【Unity】日本語化のパックを適用したら初心者でも始めやすい
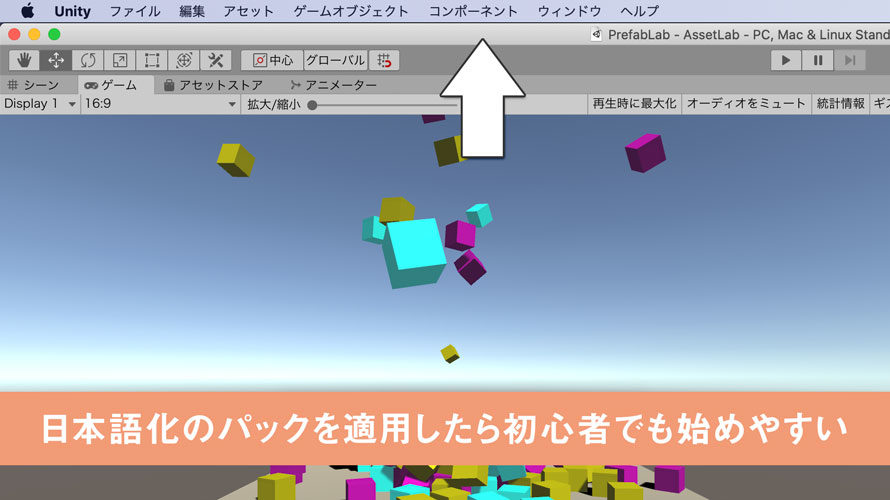
Unityを使い始めた初心者が感じるのが、「画面が英語ばかりで辛い……!」ということ。私は前の会社でひたすら英語のドキュメントを読まされていたので多少慣れていましたが、それでも「日本語だったらもうちょっと早くスムーズにできたかも?」と思うことも。
今では英語のまま何年も使っているので慣れたもんですが、Unityの機能やウィンドウの名前がまだ覚え切れていない状態で大量の英語と格闘するのが辛い方もいるかもしれません。
いやいや、待ってよtodoちゃん! Unityを日本語で使えるわけ……あるんです!
実はUnityでは多言語化のパック(モジュール)を提供していて、UIを日本語化できちゃうんですよね。位置付けとしては実験的な機能ですが、英語と格闘することに時間をかけるよりは日本語化してサクサクっとゲーム作りの楽しさを感じる方が個人的には価値を感じています。
Unityをはじめとするゲームエンジンを使う目的は楽してゲームを作ることですからね。というわけでこのページではUnityに日本語化パックを適用する方法を紹介し、メニューも画像で比較してみましょう。
環境
macOS Catalina 10.15
Unity2019.4.4f1
パックのインストール
日本語パックはUnity Hubのモジュールの追加からインストールできます。インストール時に選択してもいいですし、後から追加するのでもOKです。
新しいバージョンをインストールするときには、バージョン選択の次の画面で選択します。
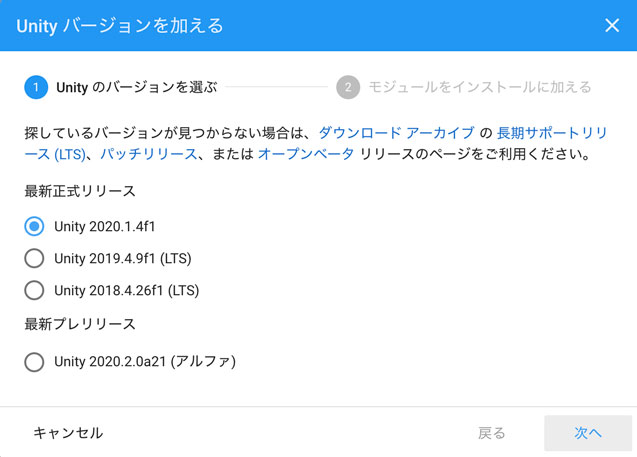
たぶん今使っているバージョンのUnityをインストールするときにも目に入っていたかもしれませんね。[日本語] にチェックを入れた状態でインストールを実行しましょう。
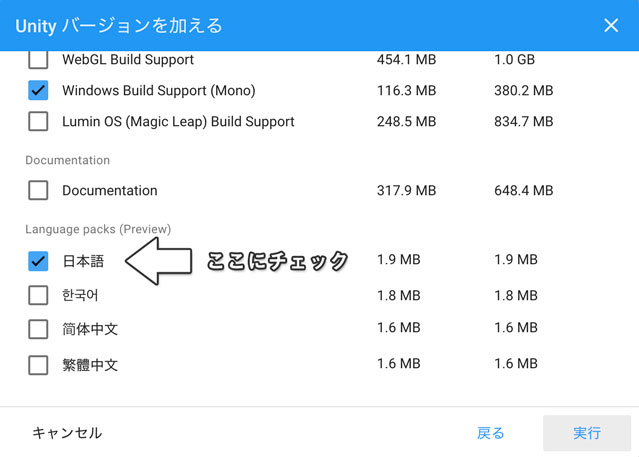
Unityのバージョンを追加した後で日本語パックをインストールする場合は、バージョンの右上にある [︙] をクリックしてメニューを開きます。
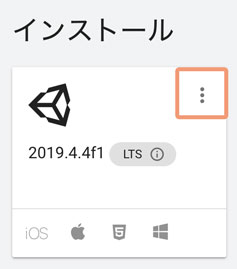
表示されたメニューの [モジュールを加える] をクリックしてモジュールの選択画面を開きます。
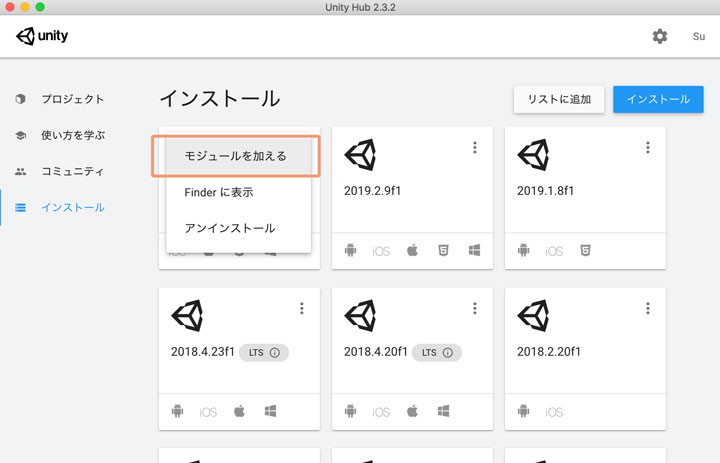
表示されたウィンドウでは、インストール時と同様に [日本語] にチェックを入れて [実行] をクリックします。
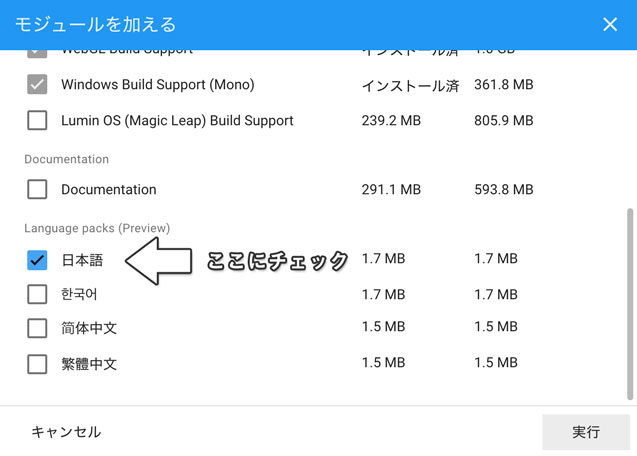
これで日本語化パックのインストールができました。
Preferenceで設定
続いてUnityエディタのUIを日本語に変更しましょう。
任意のプロジェクトを開いて、画面上部のメニューバーから [Unity] -> [Preference…] を選択します。Windowsの場合は [Edit] のメニュー(でしたっけ?)から [Preference…] を選択してください。
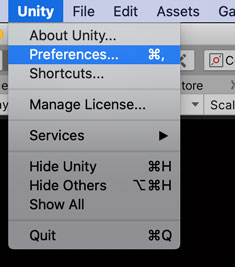
『Preference』のウィンドウを表示すると、『Languages』のタブが追加されているのでこちらをクリックします。表示された設定項目の『Editor Language (Experimental)』のチェックを入れます。
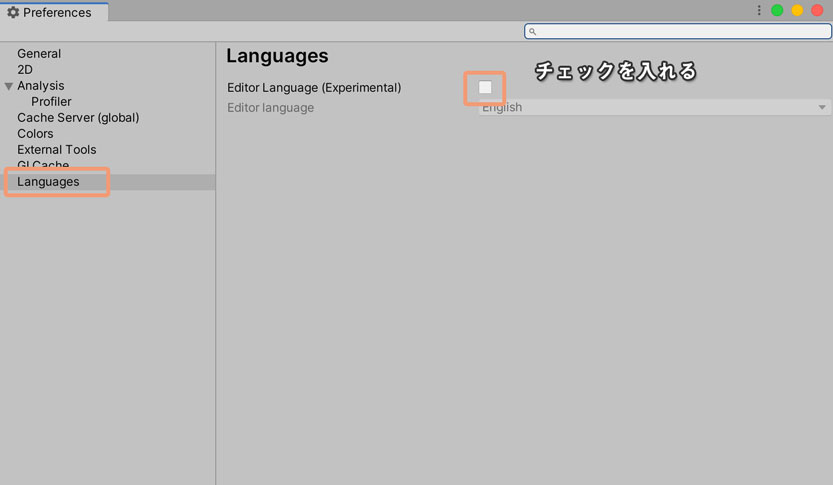
『Editor Language (Experimental)』にチェックを入れると『Editor Language』のプルダウンを選択できるようになります。プルダウンでは [日本語 (Experimental)] を選択します。
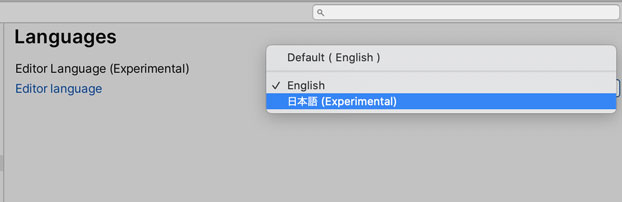
これで日本語化が……と言いたいところですが、エディタの日本語化が反映されるのはプロジェクトを開き直した後。なので、一度プロジェクトを閉じて、再度開きます。するとメニューバーを見て分かる通り、日本語で表示されています。やったぜ。
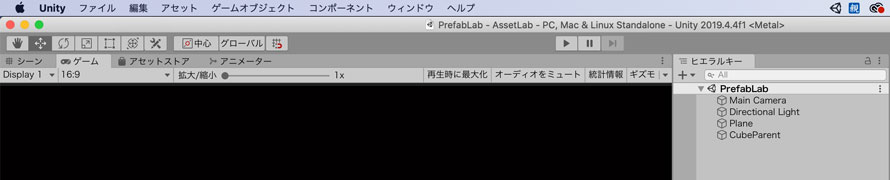
メニューバーだけではなく、ウィンドウの名前や、ゲームウィンドウ上部に表示されているボタンも日本語になっています。
固有名詞についてはそのままカタカナになっていることが多いですが、それでも日本語で表示されているという安心感は初心者の頃の自分を考えると嬉しいものです。
いつでも戻せる
『Preferences』のメニューからいつでも英語に戻せるのが良いところ。この場合もプロジェクトの開き直しは必要ですが、好きなタイミングで切り替えられるというのは便利です。
例えば何らかのトラブルが発生して情報を検索するときには、一度英語に戻して英語の名前を確認してからググるとたくさんの情報が見つかります。英語の方が情報を見つけやすいというのはこうしたIT系の製品の宿命ですが、自分が使いやすい形にもできる、というのはとても素晴らしいことです。
もし戻すときに設定を変えてフリーズした場合は、同じバージョンのUnityで別のプロジェクトを開き、そこから変更することで戻せます(1敗)
日本語化するメリット
Unityを日本語化することで操作をする際に頭を使うことが少なくなるかもしれません。英語で書かれたメニュー名を見て、日本語で意味を考える、という工程がなくなるので心理的な負荷も下がると思います。
この恩恵は特に初心者にとって大きなもので、いきなり英語に溢れるメニューに触れると、「色々と試してみよう!」となる前に及び腰になっちゃったりしちゃうんですよね。そうすると、Unityの操作に慣れる前に起動するのが億劫になったり……。ということも考えられるので、慣れている日本語で操作するのもアリだと思います。
日本語化したメニューを英語と比較
ここからはある程度Unityに慣れている方向けに、英語のメニューと日本語のメニューを一部比較してみます。初心者の方は、日本語のメニューが英語だとどうなっているか知ることで、インターネット上の情報を参照しやすくなるかもしれません。
また、Macで撮影した画面なので、Windowsをお使いの場合は少し異なるかもしれません。ご了承くださいな。
Unity
左が英語、右が日本語のメニューです。そのまま英語で残っている項目があるものの、何となく安心感があります。
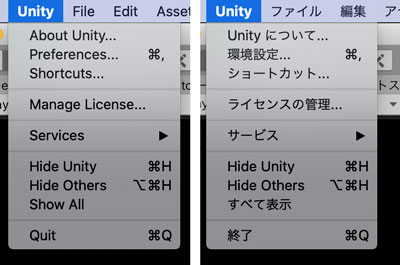
File
ファイルの操作に関しては一般的なアプリケーションと同じような文言になっているので分かりやすいです。「シーン」「プロジェクト」「ビルド」あたりの名詞はそのままカタカナになっていますが、他のアプリケーションでも代々この辺りはカタカナのままなので認識しやすいです。
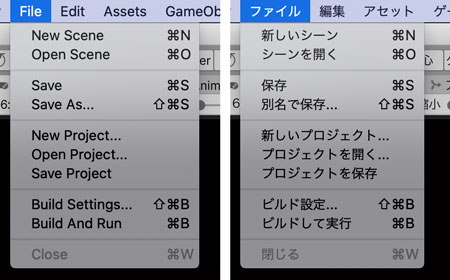
Edit
この辺りも一般的な日本語に置き換えられています。一部そのままな部分もありますが、訳しにくいのはすごく理解できます。
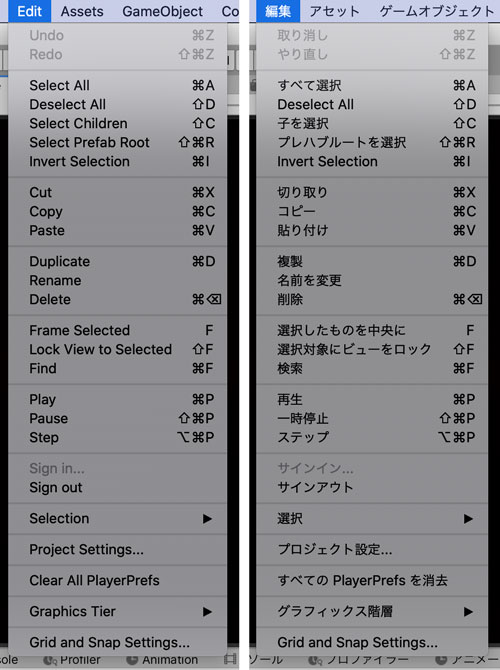
Assets
ちょっと小さくなって申し訳ないですが、Assetメニューの比較です。ここではシェーダーのメニューを開いていて、個人的には「Unlit Shader」が「光学処理のないシェーダー」と分かりやすく説明されているのが好き。LitとかUnlitは最初あまりよく分かっていなかったんですよね。
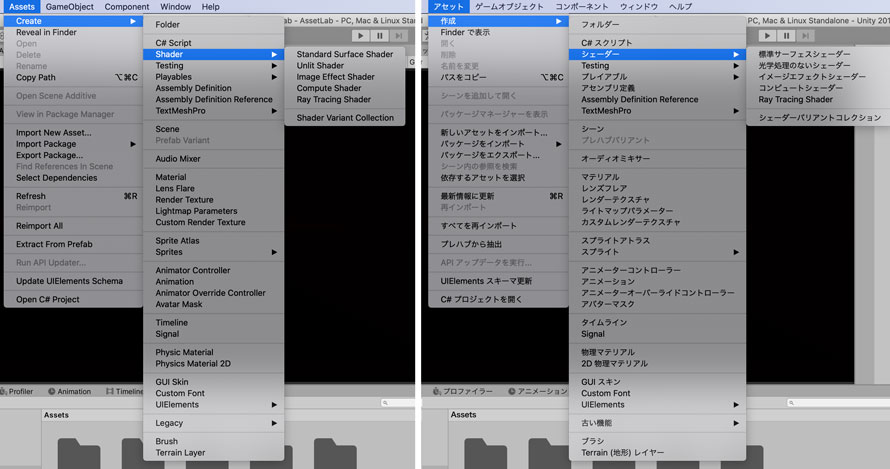
GameObject
「Set as first sibling」あたりは初心者の頃は「ふーん、あんたが私のプロデューサー? まぁ悪くないかな」の方ばかり思い浮かんでいました。Siblingは性別の区別を付けないきょうだい関係のこと。同じ親オブジェクトを持つオブジェクトの中で並び替えることが分かりやすくなっていていいですね。初心者の頃の自分に教えてあげたい。
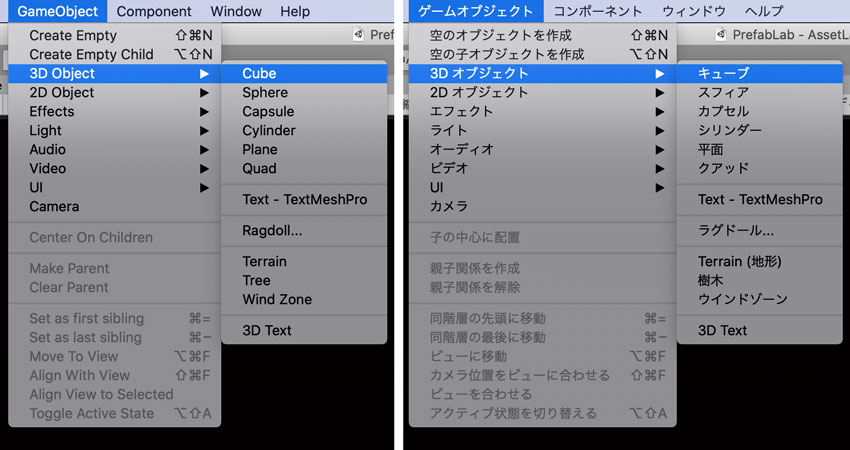
Component
コンポーネントの項目はカタカナが多めです。というのも固有名詞が多いですもんね。
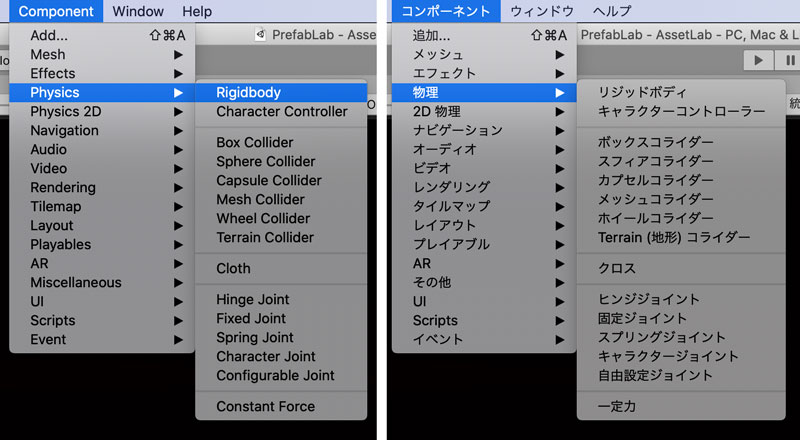
Window
シーンウィンドウやゲームウィンドウのタブ名が日本語化されているのと関連してこのウィンドウメニューでも同様に日本語化されています。
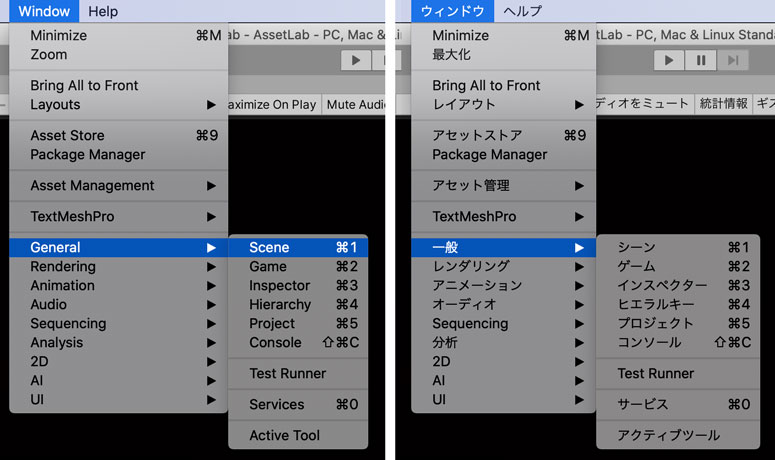
Help
初心者の頃に一番頼りたいヘルプが日本語になっているのは嬉しいですね。安心して使うことができますから。
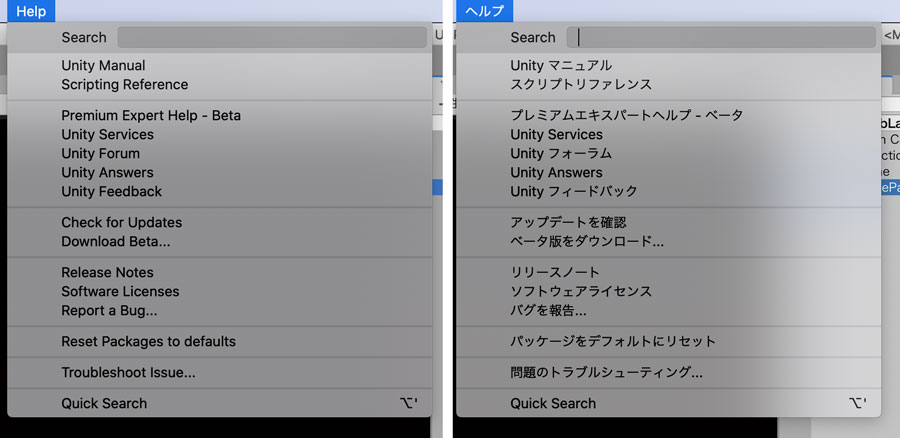
まとめ
Unity Hubから日本語化パックをインストールすることで、UnityエディタのUIを日本語化して使うことができます。
Unityの操作に慣れていない、初心者の方がUnityを使っていくハードルを下げることができると思うので、英語と日本語どちらが使いやすいか試してみてください。いつでも切り替えられるので気軽にゴーです。
おまけ
完全におまけですが、以前スクリプトを日本語にしてアタッチできるのかの実験も行ったので時間があればこちらもお楽しみください。
ゲーム開発の攻略チャートを作りました!
-
前の記事

【ストーリー作り】キャラクターの行動理念を大切にしよう 2020.09.02
-
次の記事

【Unity】Destroyで不要なゲームオブジェクトを削除【スクリプト】 2020.09.04



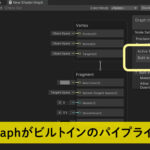


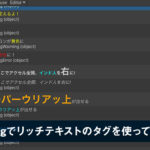
























コメントを書く