【Unity】メニューバーの「Edit」について解説(前編)【初心者向け】
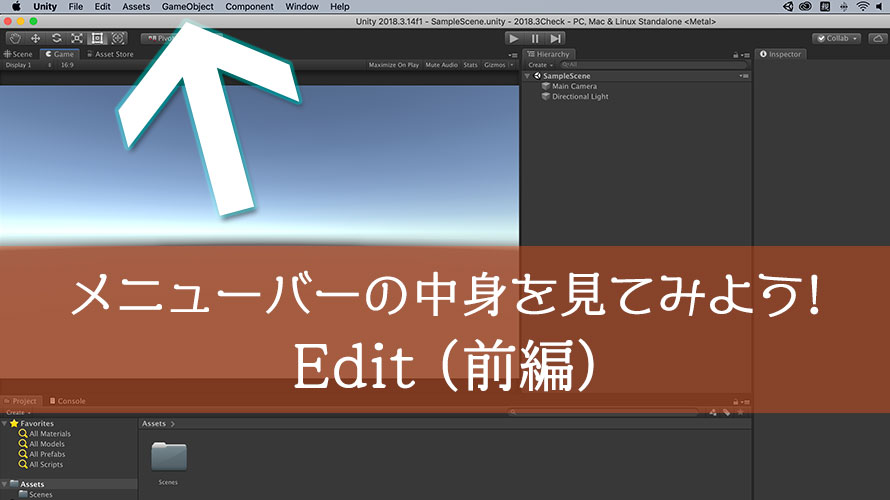
Unityを使い始めて、「あれ? メニューめっちゃいっぱいあって混乱するんだけど……」と戸惑うあなたにこの記事を送ります。私も最初の頃はおっかなびっくりメニューをクリックしていました。
Unityで開発を行うときにはよくお世話になるメニューバー。この中身についてそれぞれ機能を確認するシリーズです。
このページでは『Edit』に含まれているメニューの機能を解説しています。
確認の対象となるバージョンはUnity2018.3で、このバージョンをベースにしてメニューバーの中身をチェックしていきます。
初心者向けですが、中級者以上でもリファレンスとして使えるような記事を目指しています。ほら、目指すだけならタダですから……ね?
なお、『Edit』にはたくさんのメニューが含まれているので、前編と後編に分けています。
後編はこちらから。
環境
macOS 10.14 Mojave
Unity2018.3.14f1
Unity Hub 1.6.2
メニューバーのEdit
このページではメニューバーの『Edit』について中身をチェック。私がどんなときに使っているか、という点についても補足資料として盛り込んでいます。
『Edit』は画面左から3番目、『File』と『Assets』に挟まれています。
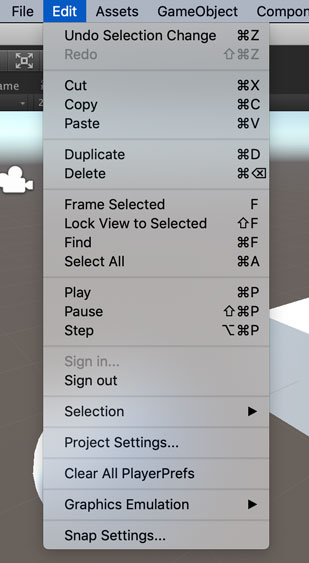
『Edit』にはたくさんの機能が含まれています。
アンドゥ/リドゥ、コピペ機能、複製/削除、ゲームオブジェクトの検索、ゲーム実行に関する操作、サインイン/アウト、選択状態の記憶、プロジェクトの設定、PlayerPrefsの初期化、グラフィックのエミュレーション設定、スナップ設定の11領域21メニュー。うん、いっぱい。
念のためお伝えしておきますが、この機能名は私が勝手に読んでいるだけで公式の呼び方ではありませんので注意。
前編のこの記事ではアンドゥ/リドゥ、コピペ機能、複製/削除、ゲームオブジェクトの検索、ゲーム実行に関する操作まで扱います。
アンドゥ/リドゥ
一番上の領域は、操作を戻したり、やり直したりするアンドゥ/リドゥの機能になっています。
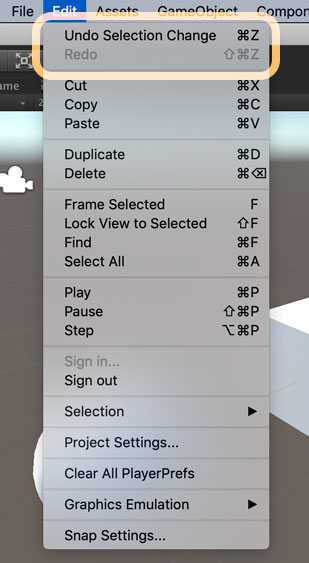
Undo
Undo(アンドゥ)は一つ前の操作を戻す機能です。
直前に行なった操作の名前が付いているので、何をしていたか分かるようになっています。例えば画像のUndoには「Selection Change」と表示されています。これはHierarchyウィンドウでGameObjectを選択したため表示されるようになりました。
[cmd] + [Z] (Windowsでは[ctrl] + [Z]) のショートカットで一手戻ることも多いです。
Redo
Redo(リドゥ)はUndoで操作を戻した時に、もう一度同じ操作をやり直す機能です。
こちらもUndoと同様に操作名が表示されるため、どんな操作を行うのか分かります。例えばTransformのPositionに設定値を入力してみたけど、前の値と比較したいなんて時に使えます。Undo <-> Redoで画面の表示がどのように変化するか見比べて最終的な値を決めたりします。
[shift] + [cmd] + [Z] (Windowsでは[shift] + [ctrl] + [Z]) のショートカットキーでも同じ操作ができます。
コピペ機能
2番目の領域はカットアンドペースト、あるいはコピーアンドペーストの機能が並んでいます。この辺りは普通にPCを使っていてもよく使う機能ですね。
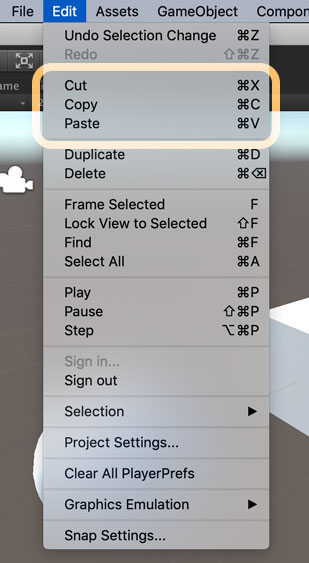
Cut
Cut(カット)は指定したコンテンツ(文字列など)を切り取る機能です。選択していた文字列が残らないのが特徴ですね。
Textコンポーネントのテキストエリアで文字入力をしているときに使ったり、アセットの名前やGameObjectの名前を編集している時にも使ったりします。
メニューからこの機能を呼び出すより、[cmd] + [X] (Windowsでは[ctrl] + [X])のショートカットで使うことの方が多いです。
Copy
Copy(コピー)は指定したコンテンツ(文字列など)をコピーする機能です。カットとは違い、元の文字列はそのまま残ります。
設定値をドキュメントにコピペする時や、GameObjectをコピーする時にも使えます。カットより使う頻度が多いかも。
こちらもメニューから呼び出すより、[cmd] + [C] (Windowsでは[ctrl] + [C])のショートカットで使うことの方が多いです。
Paste
Paste(ペースト)はカット、コピーしたコンテンツ(文字列など)を貼り付ける機能です。
こちらもやっぱりメニューから呼び出すより、[cmd] + [V] (Windowsでは[ctrl] + [V])のショートカットで使うことの方が多いです。
複製/削除
3番目の領域は複製と削除の機能です。
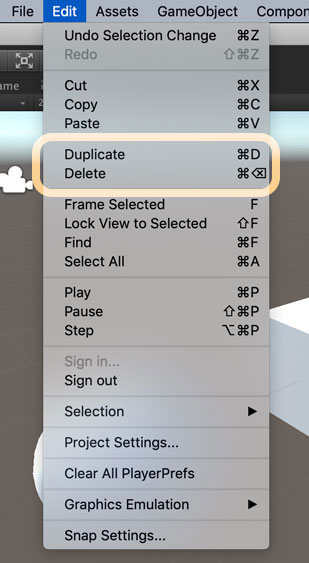
Duplicate
Duplicateは複製の機能です。選択したGameObjectやアセットを複製します。
イメージ的にはコピーアンドペーストに近いかもしれません。
コピペと複製の違いは、コピペはコピー元の情報をクリップボードに保持してから何度も貼り付けできるのに対し、複製はその場で同じものを作ります。
例えばシーンAにあるオブジェクトをシーンBで使いたい場合にはコピペが便利。シーンA内で同じものが欲しい場合には複製を使うと楽ちんです。
Delete
Deleteは削除の機能です。選択したGameObjectやアセットを削除します。
HierarchyウィンドウでGameObjectを削除する場合は何も聞かれず削除されます。こちらの場合はUndoやRedoで元に戻せるので安心です。
Projectウィンドウでアセットを削除する場合は……なんとこちらも警告無しに削除されます。しかもUndo/Redoでは戻せないというおまけ付き。
実はメニューバーの[Delete]と、Projectウィンドウで右クリックして開いたコンテキストメニューの[Delete]では動きがちょっと違っていて、コンテキストメニューの[Delete]では下のような警告ダイアログが表示されます。
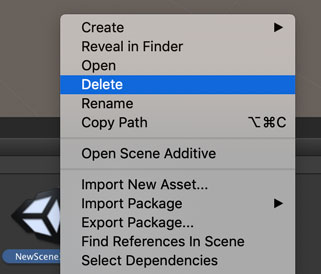
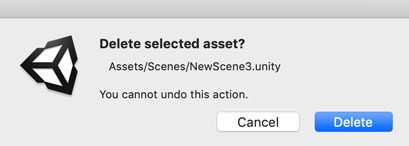
コンテキストメニューの[Delete]の方が若干丁寧なので、こちらを使った方がいいかもしれません。
ゲームオブジェクトの検索
4番目の領域はゲームオブジェクトの検索に関する機能です。パッと見て内容が分からないメニューも含まれています。
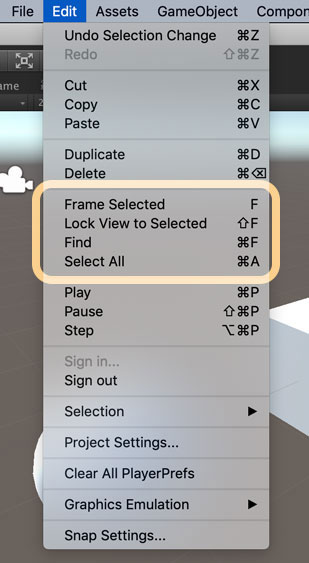
Frame Selected
パッと見て内容が分からないメニューその1。
Frame Selectedは、Hierarchyウィンドウで選択されているGameObjectをセンタリングする機能です。センタリングなので、選んだGameObjectがSceneビューで真ん中に表示されるんです。
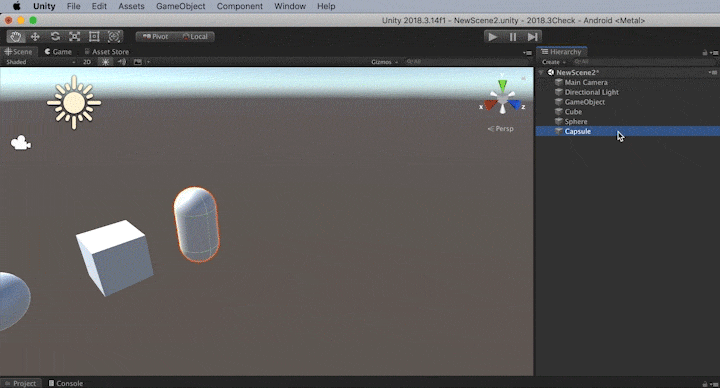
程よいズーム感で表示されます。「あれ? このGameObjectはどこに配置してたっけ?」みたいな時に使うといい感じ。
シーンが大きくなるにつれて、シーン内のオブジェクトの位置は分かりにくくなります。渋谷のスクランブル交差点からウォーリーを探すかのような大変さです。でもこの機能があれば一発でウォーリーを画面の中央に表示してくれるんです。
Lock View to Selected
パッと見て内容が分からないメニューその2。
Lock View to Selectedはセンタリングを行うだけではなく、Transformの値を変更してGameObjectの位置を変更した場合にも画面の中央に表示されるように追従してくれます。
例えば以下のgifではカプセル型のオブジェクトを追従対象として、Transformの値を変更しています。Sceneビューではこのオブジェクトが画面の中央に表示されるようになっています。
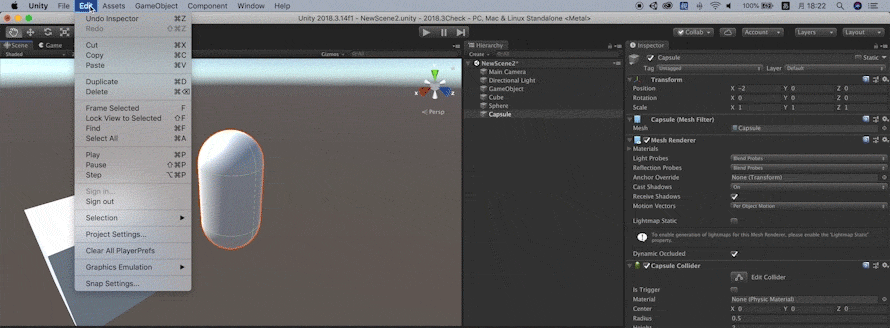
他のオブジェクトとの位置関係を確認しながら設定値を変更できるので、おかしな値を入れてしまうことが減るかも。
Find
Findは現在フォーカスが当たっているウィンドウに検索バーが存在する場合、その検索バーにフォーカスを当てて、すぐ入力できる状態にします。
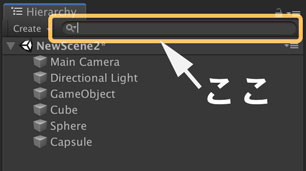
ブラウザなどで[cmd] + [F]、あるいは[ctrl] + [F]を使って検索するのと同じような感じです。
よく使うウィンドウで検索バーが表示されているのは、Sceneビュー、Hierarchyウィンドウ、Projectウィンドウあたり。
このうちSceneビューの検索バーとHierarchyウィンドウの検索バーは連動していて、検索した候補以外はグレーアウト(ホワイトアウト?)されます。候補だけそのまま表示されるので分かりやすいですね。
例えば以下の画像では検索のキーワードに「sphe」を入力していて、この名前に一致する「Sphere」オブジェクトのみが通常表示、その他のオブジェクトはうっすらと表示されます。
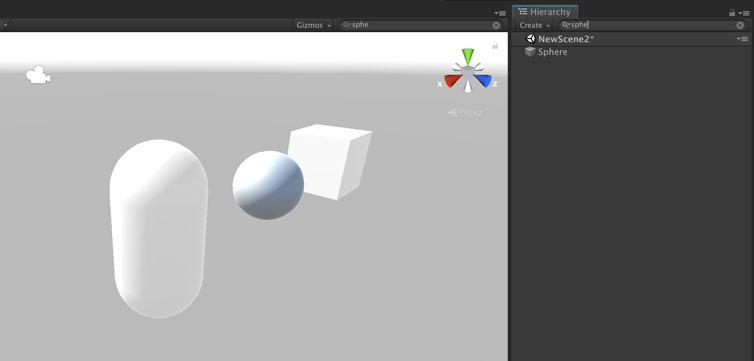
Select All
Select Allは、現在フォーカスが当たっているウィンドウに並んでいるオブジェクトを全選択します。
HierarchyウィンドウでSelect AllをすればHierarchyウィンドウに表示されているオブジェクト全てが選択された状態となります。同様にProjectウィンドウでSelect Allをすれば、今開いているフォルダに含まれるアセットを全選択してくれます。
この機能はPCを普段使いする時にもよくやりますよね。アレです。
ゲーム実行に関する操作
5番目の領域はゲーム実行に関する操作です。画面内のどの機能と連動しているか気付きました? 多分あなたも目にしているはずです。
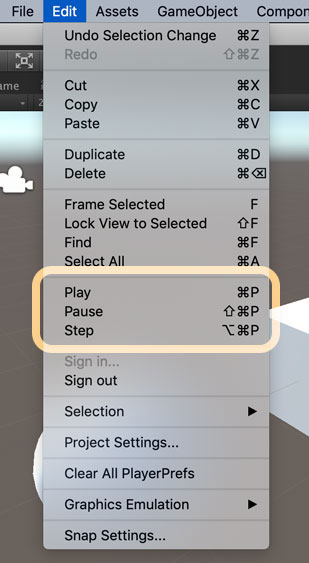
そう、このボタンですね。ゲーム開発中は一番クリックするんじゃないでしょうかね。
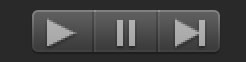
Play
Playはゲームを実行する機能です。上に載せた3つのボタンのうち、左のものと対応しています。
通常時に選択すればゲームを実行し、ゲーム実行中に選択すれば実行を中断します。
小ネタですが、ゲーム実行中にもメニュー名は「Play」のまま変わらなかったりします。
Pause
Pauseはゲームを一時停止する機能です。上に載せた3つのボタンのうち、中央のものと対応しています。
特定のフレームで止めてログの内容を確認したい時などに便利。主にデバッグ時に活躍します。
Step
Pauseはゲームを1フレームずつ進める機能です。上に載せた3つのボタンのうち、右のものと対応しています。
こちらもPauseと同じようにデバッグ時に大活躍します。
1フレームずつ動作を確認していくと、パフォーマンスの負荷や、エラーの発生したフレームを特定しやすくなります。特にログの出力を1フレームずつ行なっている場合は、どこで異常値が発生したかすぐ分かるので便利です。
後半へ続く(CVキートン山田)
前編のこの記事ではアンドゥ/リドゥ、コピペ機能、複製/削除、ゲームオブジェクトの検索、ゲーム実行に関する操作まで。
後編では残りのサインイン/アウト、選択状態の記憶、プロジェクトの設定、PlayerPrefsの初期化、グラフィックのエミュレーション設定、スナップ設定について機能を確認します。
君はこのまま後編に進んでもいいし、Unityを開いて前編の機能を確認してもいい(世界樹)
ゲーム開発の攻略チャートを作りました!
-
前の記事

【Unity】メニューバーの「File」について解説【初心者向け】 2019.05.11
-
次の記事

【Unity】メニューバーの「Edit」について解説(後編)【初心者向け】 2019.05.13





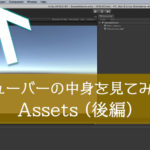
























コメントを書く