【Unity】メニューバーの「File」について解説【初心者向け】
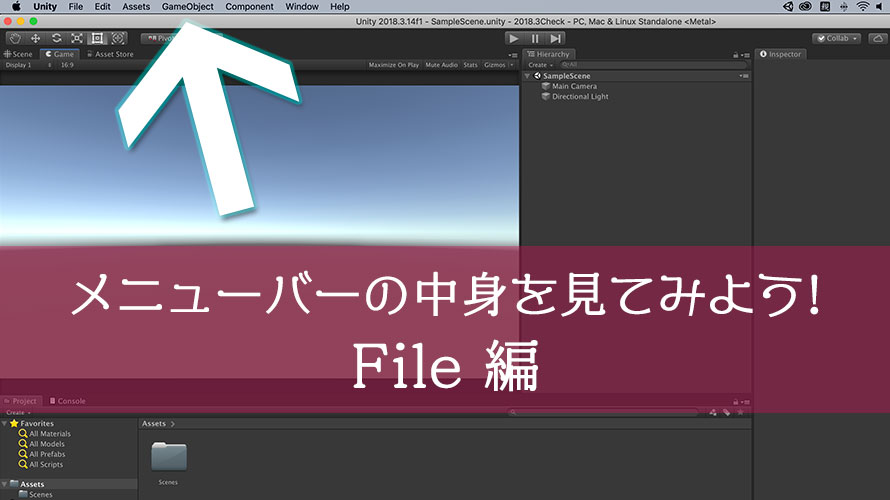
Unityを使い始めて、「あれ? メニューめっちゃいっぱいあって混乱するんだけど……」と戸惑うあなたにこの記事を送ります。私も最初の頃はおっかなびっくりメニューをクリックしていました。
「マニュアルを見たらええやんけ!」と言われそうなテーマではありますが、Unityでゲームを開発するときには確実にみんなが使っているメニューバーの機能について改めてまとめてみます。
というのは、バージョンごとにメニューの中身が追加されたりすることもあるので、あるバージョンをベースに中身を書き留めておきたかったんです。
ここではUnity2018.3をベースにしてメニューバーの中身をチェックしていきます。
環境
macOS 10.14 Mojave
Unity2018.3.14f1
Unity Hub 1.6.2
メニューバーのFile
このページではメニューバーの『File』について中身をチェック。私がどんなときに使っているか、という点についても補足資料として盛り込んでいます。
『File』は画面左から2番目、『Unity』と『Edit』に挟まれています。
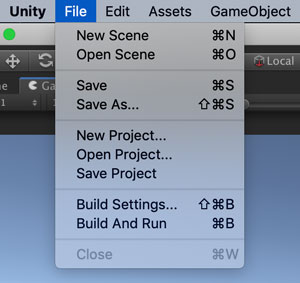
『File』の名前の通り、ファイル操作に関するメニューが含まれています。シーンファイルの操作、プロジェクトへの操作、ビルドに関する操作、ウィンドウに対する操作が並んでいます。
シーンファイルの操作
上から4つのメニューがシーンファイルへの操作になっています。
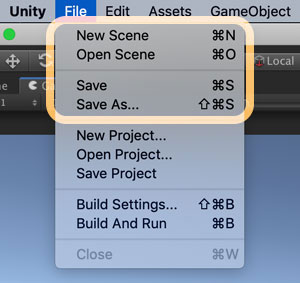
New Scene
新しいシーンファイルを作ります。
現在開いているシーンに変更がない場合は、メニュー選択後に「Untitled」という名前のシーンに切り替わります。
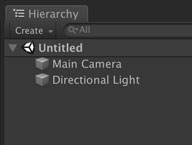
現在開いているシーンに変更がある場合はシーン名の後ろに * が表示されています。この状態で新しいシーンを開こうとすると、現在のシーンに対する操作の確認ダイアログが表示されます。
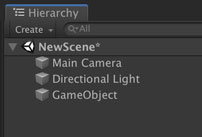
上の画像の場合では、空のGameObjectを追加した後に保存していない状態です。この状態でメニューの『New Scene』を選択すると以下のダイアログが表示されます。
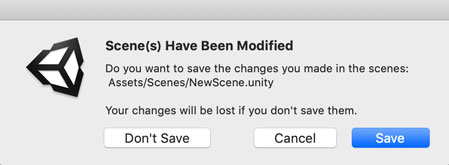
Don’t Save …… 現在のシーンの変更を保存せずに新しいシーンを開く
Cancel …… 新しいシーンを開くのをやめる
Save …… 現在のシーンの変更を保存して新しいシーンを開く
急いでいると「Don’t Save」と「Cancel」を間違えがちなので注意。うっかりシーンの変更点を保存しなかった日には、大いなる悲しみがあなたを襲います。
Open Scene
プロジェクト内にあるシーンを開きます。
メニューの『Open Scene』を選択すると、どのシーンを開くかの確認ダイアログが表示されます。拡張子が.unityのファイルを選択して「Open」をクリックするとシーンが開かれます。
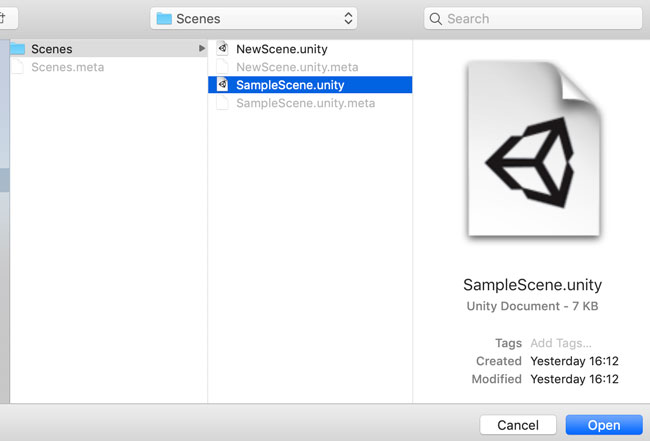
『New Scene』と同様に、現在のシーンに変更がある場合は確認ダイアログが表示されます。
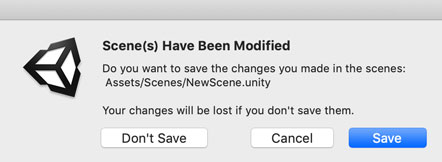
Don’t Save …… 現在のシーンの変更を保存せずに選択したシーンを開く
Cancel …… 選択したシーンを開くのをやめる
Save …… 現在のシーンの変更を保存して、選択したシーンを開く
ダイアログのボタンは『New Scene』と同じです。選択したシーンが開かれると以下のようになります。今回はデフォルトで存在しているSampleSceneを開いています。
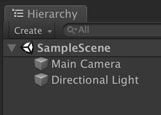
実際にUnityでゲームを作っているときには『Open Scene』からシーンを開くことはあまりなくて、Projectウィンドウに表示されているシーンファイルをダブルクリックして開くことが多いかもしれません。こっちの方が早くて好き。
Save
現在のシーンを保存します。
上でもちょっと触れましたが、変更のあるシーンはシーン名の後ろに * が表示されます。
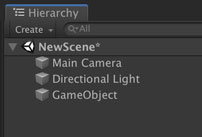
この状態になったらメニューから『Save』を選択して保存するのが安全。特にたくさんの変更を加えた後は忘れずに保存しましょ。
ショートカットキーの[cmd] + [S] (Windowsなら[ctrl] + [S]) で保存しちゃう人の方が多いかも。
この『Save Scene』なんですが、実はシーンを保存した後に『Save Project』を実行しています。なので、[cmd] + [S]を実行すれば変更は全て保存されるのです。
このあたりの動きはマニュアルもご参照ください。
Save As…
現在のシーンに名前をつけて保存します。
メニューの『Save As…』を選択すると保存場所の選択と、新しい名前を入力するためのダイアログが表示されます。
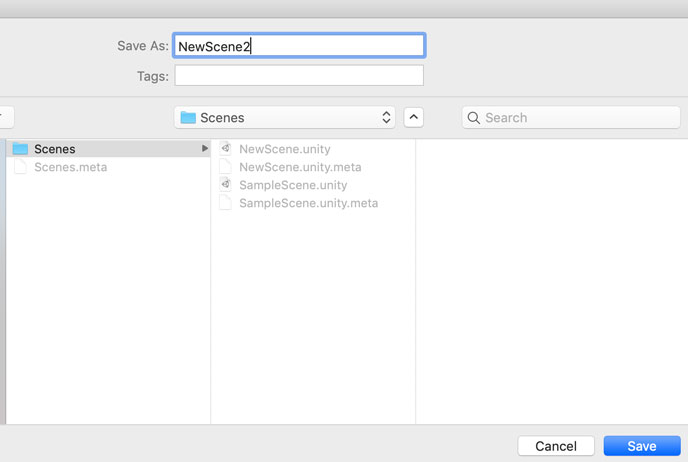
Hierarchyウィンドウに表示されていたシーン名も新しいものに変わります。

Projectウィンドウでもシーンファイルが表示されるようになりました。
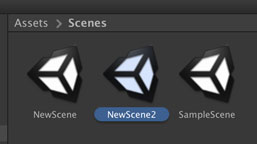
別名で保存するこの機能は、現在開いているシーンのバックアップを取っておくなんて使い方もできます。シーンファイルをいじりすぎて取り返しがつかなくなった! なんてこともそれなりにあるので、バックアップは大事です。
プロジェクトへの操作
区切られたメニューのうち、上から3つ目のエリアのものはプロジェクトへの操作を行います。
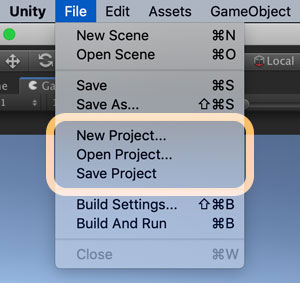
New Project…
新しいプロジェクトを作成します。
Unity Hubを使っている場合はUnity Hubの新規プロジェクト作成ウィンドウが表示されます。
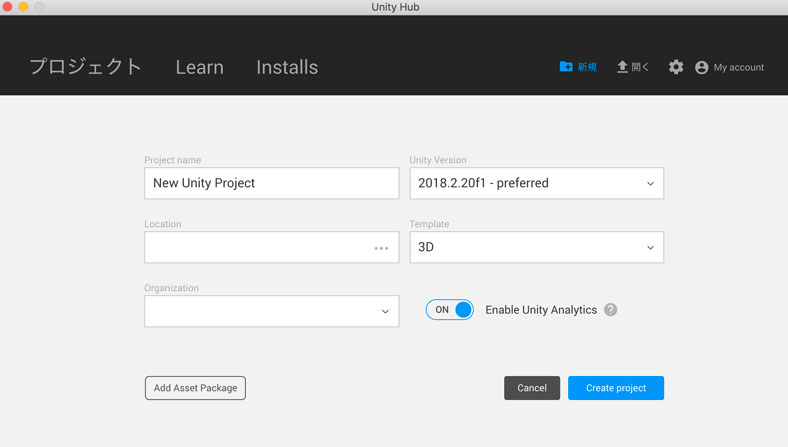
ここでプロジェクトを作成すると、新規作成時のアセットインポートプロセスが開始されます。
Unity Hubを使って新規プロジェクトを作成すると、追加でUnityのインスタンスが起動します。メモリ使用量に注意。
Open Project…
既存のプロジェクトを開きます。
Unity Hubを使っている場合はUnity Hubのプロジェクト選択ウィンドウが表示されます。
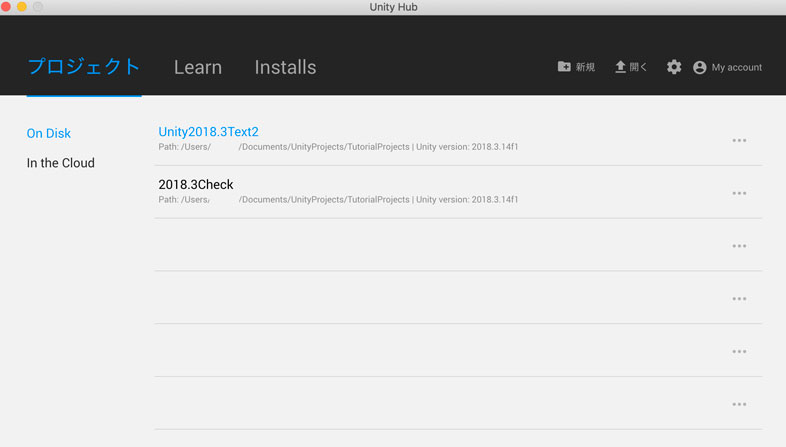
上の『New Project…』でプロジェクトを作成した場合と同様に、追加でUnityのインスタンスが起動します。
別ウィンドウで同時編集ができるため、昔のプロジェクトの設定を見ながら新しいプロジェクトで設定をしていくこともできます。
Save Project
プロジェクトに対する変更点を保存します。
このメニューによる保存範囲はちょっと戸惑うかもしれません。『Save Project』ではシーンへの変更は保存されず、タグやTimestepといったプロジェクトに関する設定を保存します。
シーンに加えた変更は保存したくないけど、その他の設定は保存しておきたい! というときに使うといいかも。例えば、シーンないにPrefabを配置して調整を行なった場合に、シーンへの変更を保存せずにPrefabの調整内容を保存することができます。
……実際には『Save Scene』あるいは[cmd] + [S] で事足りちゃうかも。
こちらも作業内容の保存についてのマニュアルをご覧あれ。
ビルドに関する操作
区切られたメニューのうち、上から4つ目のエリアのものはビルドに関する操作を行います。
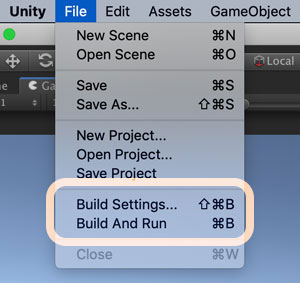
Build Settings…
ビルドに関する設定を行うためのBuild Settingsウィンドウを開きます。
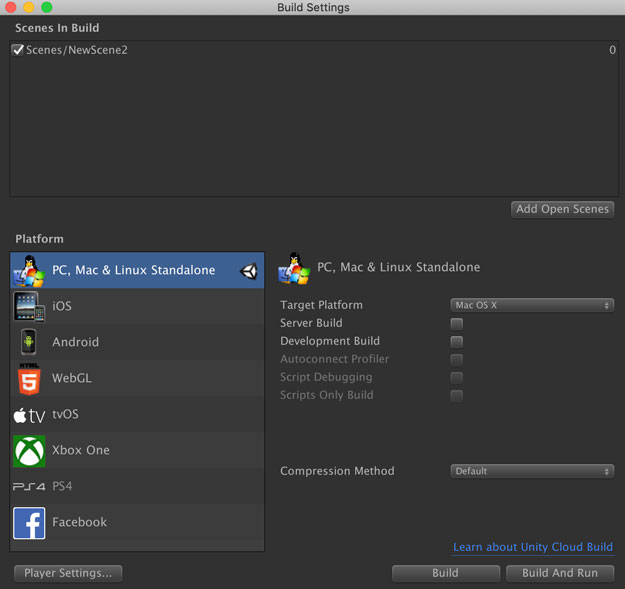
『File』メニューの中では1, 2を争うレベルで使われるメニューだと思います。新規にシーンを作ったら「Scenes In Build」の中にシーンを含める必要がありますし、プラットフォームを変更する場合はここで切り替えを行います。
「Build」ボタンからそのままビルドに入ることもできるので、開発フェーズの後半は嫌という程このウィンドウを開きます(白目)
Build And Run
すぐにゲームのビルドを開始し、ビルドに成功した場合はそのまま実行します。
最初にビルドされたファイルの出力先を選択するダイアログが表示されます。
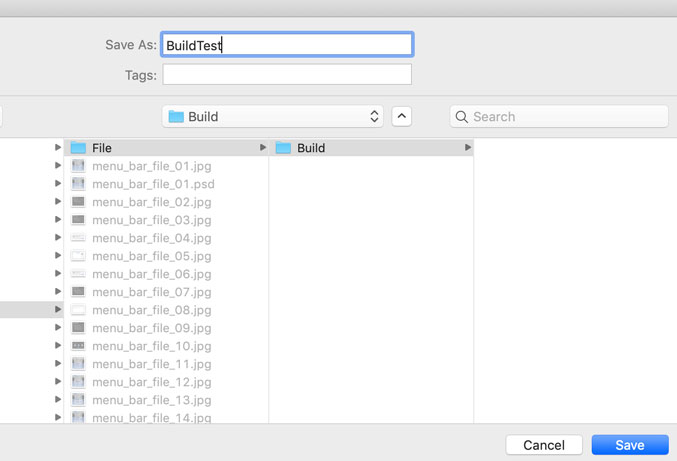
ビルドが成功した場合には、実行に移ります。例えばMac向けにビルドした場合は、Finderからダブルクリックした時と同じ画面が表示されます。
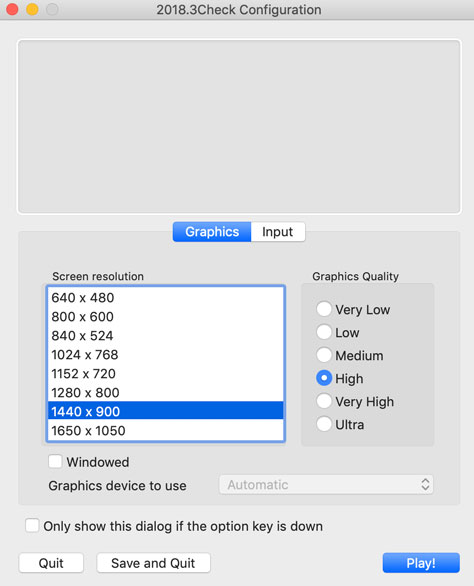
現在選択されているプラットフォームによって動作が異なり、iOSではXcodeが起動し、Androidでは端末にパッケージをインストールしようとします。
ウィンドウに対する操作
一番下のメニューはウィンドウに対する操作です。
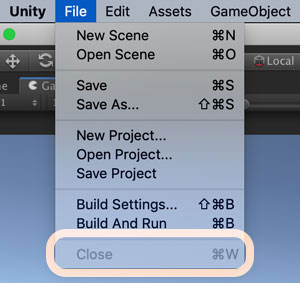
Close
現在開いているウィンドウを閉じます。タブとなっているウィンドウは閉じません。
SceneウィンドウやGameウィンドウ、Inspectorウィンドウなどはデフォルトだとタブとして表示されており、この『Close』メニューがグレーアウトされているのをよく目にするかもしれません。
このメニューでは独立して表示されているウィンドウを閉じるのです。
例えば、[Window] -> [Rendering] -> [Lighting Settings]からLightingウィンドウを開いてみます。
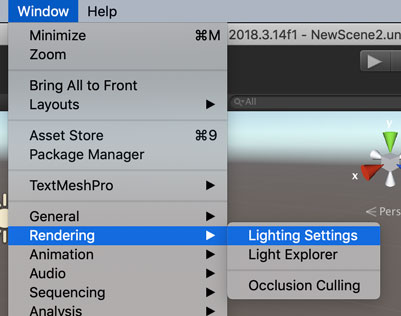
独立したウィンドウとしてLightingウィンドウが表示されいるときに『File』メニューを開くと、『Close』が有効化されているのが分かります。このまま『Close』をクリックするとLightingウィンドウを閉じることができます。
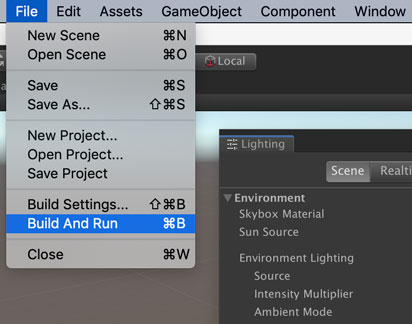
ウィンドウを閉じるときにはxボタン(Windows)や赤丸ボタン(Mac)を押して閉じることが多いので、わざわざメニューバーから『Close』を選択することもそんなにないかもしれません。
まとめ
『File』メニューはシーンの作成、ビルドの設定でお世話になることが多いので、そこまでマニアックな機能はありません。メニュー名通りの素直な機能たちです。
初心者の方はぜひ使い方をマスターしよう!
ゲーム開発の攻略チャートを作りました!
-
前の記事

【Unity】Calliope – Translation Managerという翻訳管理ツールを作りました 2019.04.26
-
次の記事

【Unity】メニューバーの「Edit」について解説(前編)【初心者向け】 2019.05.13


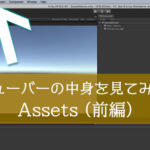
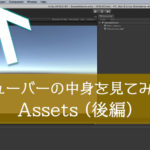


























コメントを書く