正式にリリースされたしUnity Hubを使って複数バージョンを管理
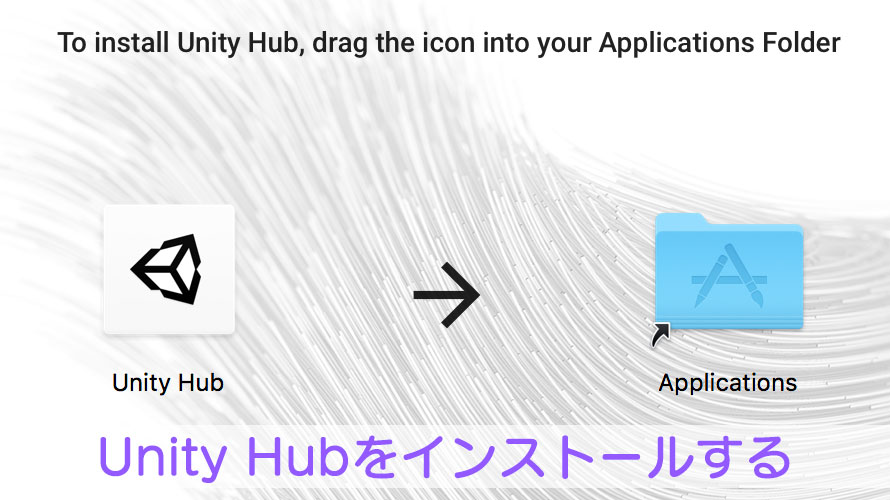
2018年の9月、Unity Hubの1.0版がリリースされました。
そしてこの記事を書いている10月29日時点では1.2.0版がリリースされています。
Unity Hubは複数バージョンのUnityを管理するのに便利なツール。Unity Technologiesで出しているので安心して使えます。そのはず。
このブログでは、過去バージョンのUnityはフォルダ名を変えて保持する、というゴリ押しで対応していましたが、流石にそろそろスマートに管理したい欲望に駆られたので使ってみることに。
インストール方法も画像付きで載せています。使ってみて感じたメリット・デメリットも書いたので、これからUnity Hubを導入するかどうかを決めるのにぜひ。
環境
macOS 10.13 High Sierra
Unity Hub 1.2.0
Unity Hubのダウンロード
何は無くともダウンロードから始まります。
Unityのダウンロードページに飛び、[Unity Hubをダウンロード]をクリック。自動でダウンロードが開始します。
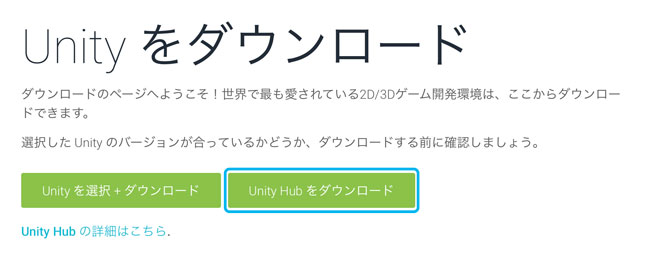
Unity Hubのインストール
ダウンロードしたらディスクイメージを起動し、ライセンスの確認へ。[Agree]をクリックして次に進むと、パッケージの展開が始まります。
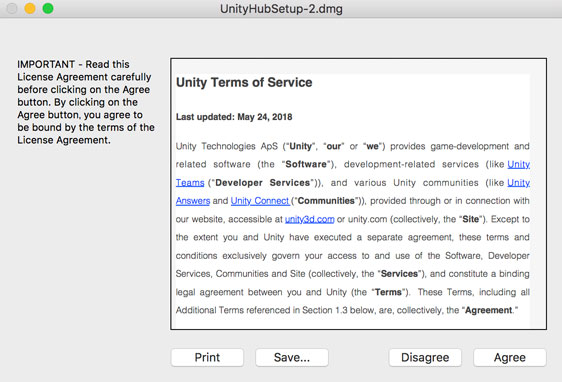
左側にあるUnity HubのアイコンをApplicationsフォルダにドラッグ&ドロップします。これでインストールは完了。
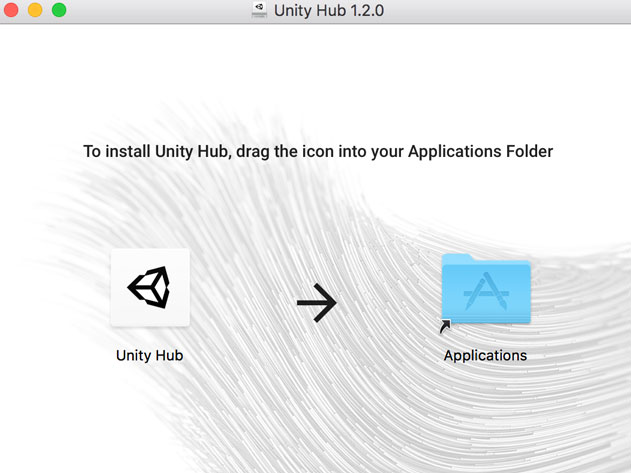
Unity Hubを開いてみよう
早速Unity Hubを起動します。ドラッグ&ドロップを行ったApplicationsフォルダから『Unity Hub』を開くか、Macなら画面右上のメニューバーにあるUnityアイコンをクリックすると『Open Unity Hub』から起動できます。
起動直後ではユーザーのサインインもしておらず、バージョンも登録されていません。
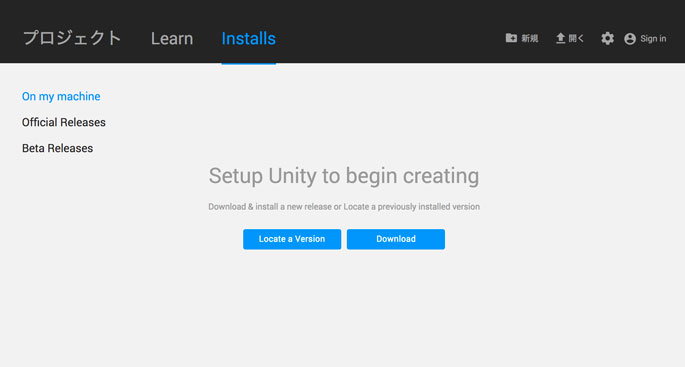
InstallsタブではUnityのダウンロードや、すでにマシンに存在するUnityを管理対象へと追加することができます。
画面左側にメニュー項目があり、『On my machine』ではマシンにインストールされているUnityが表示されます。
『Official Release』では公式に出している各バージョンの最新バッチバージョンがダウンロードできます。
『Beta Released』ではベータリリースのバージョンをインストールできます。2018年10月下旬時点ではベータバージョンとして2018.3betaが選択可能です。
プロジェクトとも関連づけるため、右上の[Sign In]でメニューを開き、その中の[Sign In]をクリック。いつものサインイン画面が出るので、サクッとサインインします。
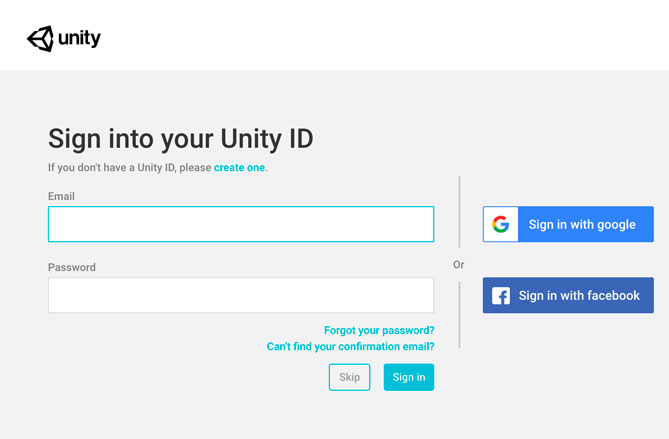
なお、「Unity IDはまだ作ってないんだぜ!」って人はそちらを先に作っておくとベネ。
2段階認証を使っている人は以下の画面も表示されます。スマホなどに届くコードを入れるとサインインが完了します。
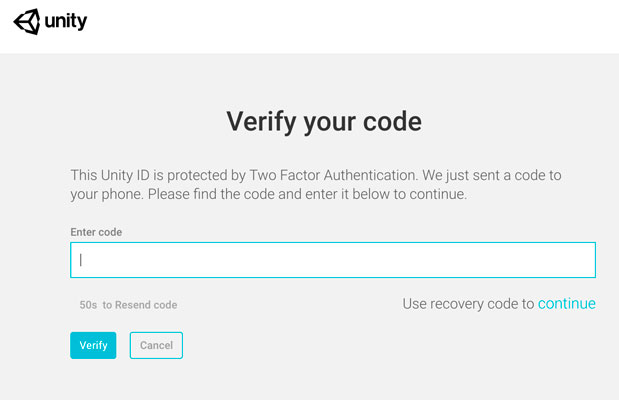
Unityのダウンロード
マシンに無いバージョンを追加する場合は、『Official Release』から最新版のUnityを追加します。
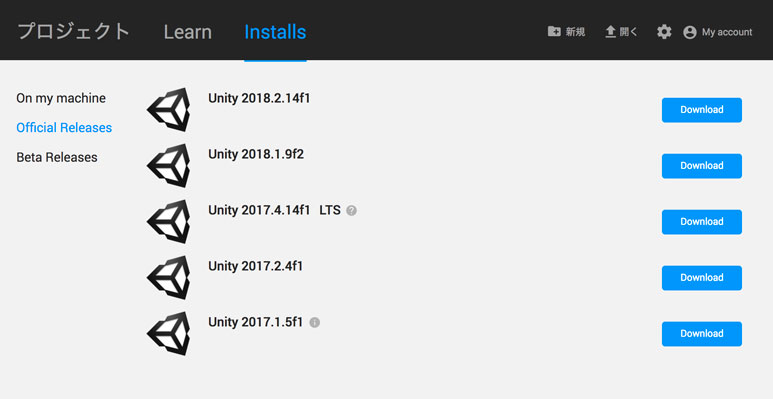
2018年10月の時点で『Official Release』からインストールできるのは、Unity2017.1からUnity2018.2までの5バージョンです。
「あれ? Unity 2017.3はどこいったんだぜ?」
という方もいると思いますが、これにはUnityのリリースプランが関わっています。
Unityではその年の3回目のリリースについては、翌年に入ったところでxxx.4に名前を変えて、2年間の長期サポートを行うようになっています。なので長期サポート(Long Term Support)の印として2017.4の横にはLTSがついているんですね。
つまり2017.3は新たにバグフィックスを行った上で2017.4と名前を変えているだけなんです。新機能の追加は行われませんが、サポート期間内はバグフィックスが行われるという安心計画。
前のバージョンのUnityを使っていて困るのが、サポート終了のお知らせ。現在開発中のプロジェクトならともかく、すでにリリースしたプロジェクトのバージョンはなかなか変えられません。超怖いです。
ところがどっこい長期サポート付きのバージョンを使っていれば、少なくとも2年間はバグフィックス付きの環境で開発が続けられます。1年間は2017.4で開発し、2018.4が出たら様子を見つつ環境を移行していく、なんてことも可能。
そんな背景もあり、2018年10月の時点で5つのバージョンがインストール対象になっています。
試しに2018.2.14fをインストール
試しに最新版のインストールを行うことにしました。[Download]ボタンをクリックすると以下のようなモジュール選択画面が表示されます。この辺りはパッケージインストールと似ていますね。
Platformsの領域は下に続いているので、スクロールで必要なコンポーネントを探します。
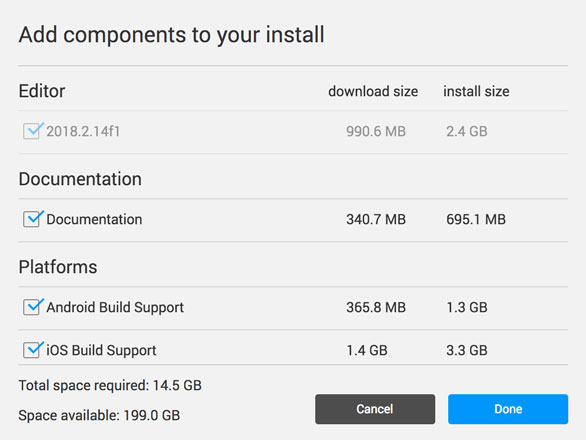
私全然知らないでいましたが、いつの間にか言語パックも出てたんですね(無知)
「英語で操作するの辛いぜ!」って時には言語パックを入れるといい感じ。知っている言語の場合、メニューの項目を眺めて「おおっこんな機能が」なんて発見もあるので、特に初心者にはおすすめ。
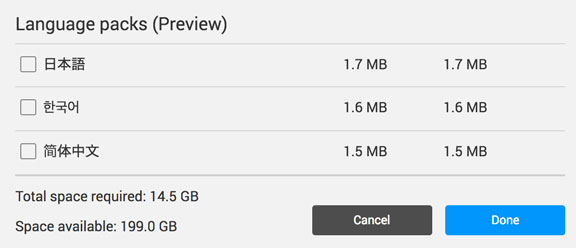
コンポーネントを選択し終わったら[Done]をクリック。モジュールのダウンロードが始まります。この辺りはいつも通りの時間がかかるので休憩タイム。この長いダウンロード時間も、開発中に迂闊にUnityをアップデートできない要因かも。
ダウンロードが完了し、インストールも終わると以下のような画面に。
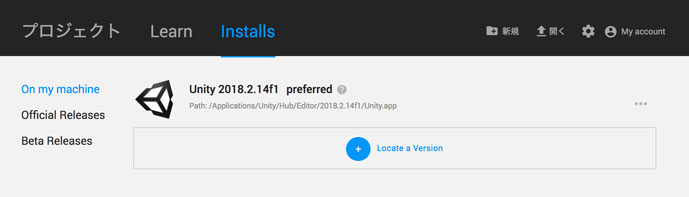
Applicationsフォルダ内、Unityフォルダに『Hub』フォルダが作られ、その下にバージョンごとのエディタが置かれます。既存のバージョンと競合しないようになってるのがありがたいです。
『preferred』がついているバージョンは、新規プロジェクトを作成する場合などに最初に選択されているバージョンとなります。特にこだわりがなければ最新バージョンを『preferred』にしておけばいいかな。
『preferred』を切り替える場合は、切り替えたいバージョンの右側にある[…]メニューを開き、[Set as preferred]を選択します。
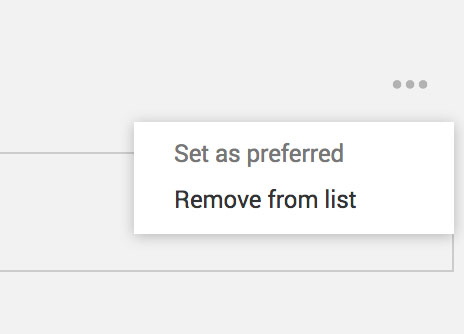
既存のバージョンを管理対象に追加
既にマシンにインストールされているUnityも対象に追加できます。『On my machine』から[Locate a Version]を選択します。

追加したいバージョンのUnityエディタを選択して[Select Editor]をクリックします。
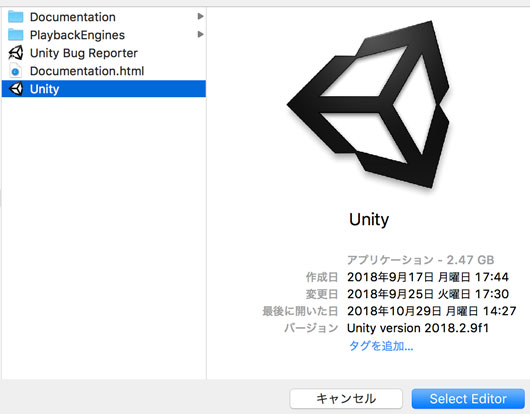
すぐに過去バージョンのエディタが追加されます。Unity Hubのインストールパスでなくとも、任意の場所から追加できます。
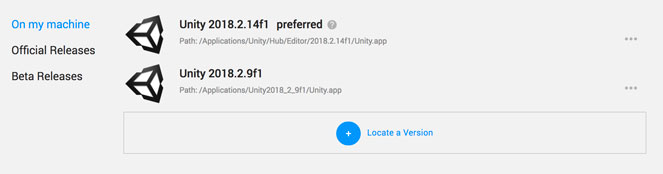
新規プロジェクトを作る
インストールやバージョンの追加が終わったら試しに新規プロジェクトを作成します。画面右上の[新規]ボタンから作成することができます。

プロジェクト作成画面は各バージョンのエディタで新規作成するときとほぼ同じです。
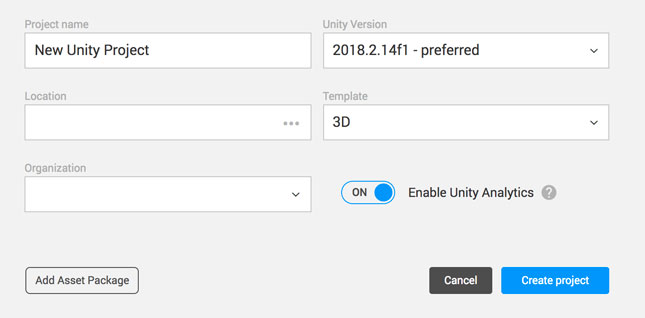
右上のUnity Versionのプルダウンを選択するとUnity Hubで管理しているバージョンが選べます。preferredのバージョンは最初から選択されているので、特に理由がなければそのまま使うといいかも。
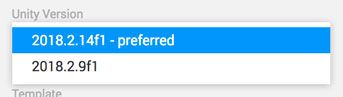
既存のプロジェクトを開く
[新規]ボタンの右にある[開く]ボタンをクリックするとプロジェクトの選択画面が表示されます。この画面もいつもプロジェクトを開く時に見るアレです。
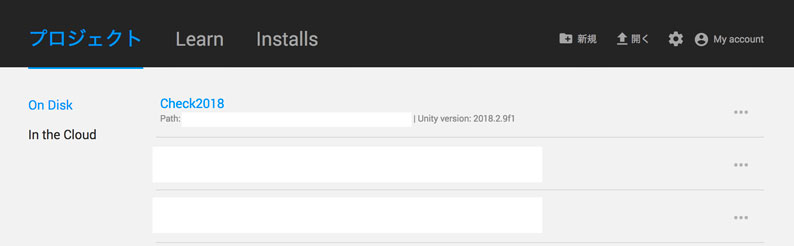
以前開いたバージョンで開く
以前開いたバージョンで開く場合はプロジェクト名をそのままクリックします。上の画像の例では、『Check2018』をクリックすると、Unity Versionに書かれている2018.2.9f1で開かれます。
該当のプロジェクトを以前開いたのがUnity Hubに登録していないバージョンだった場合は「Not Found」の警告が表示され、管理対象のどのバージョンで開くかのプルダウンが表示されます。
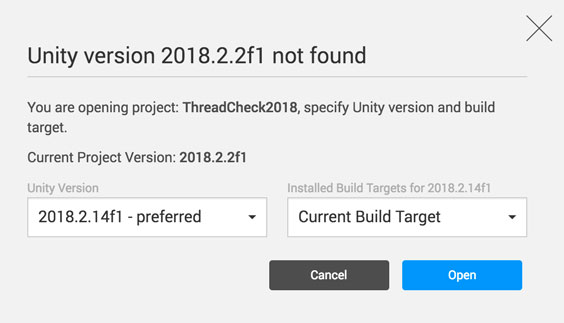
この例では2018.2.2f1が見つからない! と警告が出ます。ThreadCheck2018はプロジェクト名です。
バージョンを変更して開く
プロジェクト名の右側にある[…]ボタンをクリックすると以下の画面が表示されます。上で挙げたNot foundの場合と同じようにバージョン選択が可能になっています。
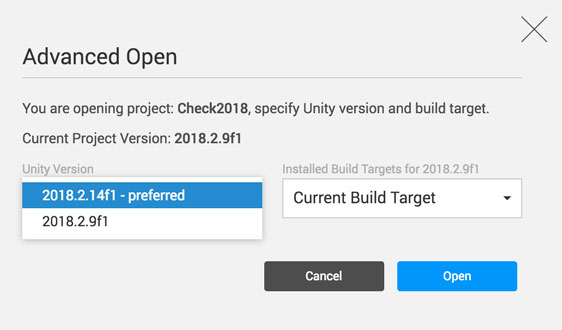
ビルドターゲットは特に変える必要はないかと思います。開く時にiOS向けにしたい! って時に使うといいかも。
違うバージョンで開く場合は「以前開いたバージョンが異なります!」といつもの警告が表示されます。念のためバックアップを取っておいた方がいい点はいつもと同じ。
Unity Hubを使うメリット・デメリット
ここまでインストール方法やプロジェクトの作成、開き方について触れてきましたが、ここでメリット・デメリットにも目を向けてみましょ。
メリット
プロジェクトを開くのが楽
これが大事。
Unity Hubによく使うバージョンのエディタを登録しておけば、これまで作ったプロジェクトを開く時に対応するバージョンのエディタを探す必要がありません。
Unityを使った開発を何度か行なっていると、その間にUnityのアップデートが何回か入ります。するとどのプロジェクトをどのバージョンで開いていたかなんて忘れちゃうんですよね。
とりあえず最新版のUnityからプロジェクト一覧を確認して、最後に開いたUnityのバージョンを確認、再度そのバージョンのエディタを開いてプロジェクトを開く、なんてやっていましたがこれからはもうその必要はありません。
入口がUnity Hubに一本化されるので楽ちんです。
過去バージョンを保持してのUnityのアップデートが楽
過去バージョンを保持する場合、MacだとApplicationsフォルダにあるUnityフォルダをリネームして保持しなければなりませんでした。
というのも、Unityのインストール時にはインストール先を選べないんです。そのはず。
なのでアップデートがあるとフォルダをリネームしてインストールして……とちょっとめんどくさかったんですが、Unity Hubではインストール時にバージョンごとのフォルダを作ってくれるので楽ちんです。
コンポーネントの追加が楽
上で挙げた過去バージョンの操作と関連しますが、過去バージョンのUnityに対してコンポーネントを追加するのが超クッソ激烈にめんどくさかったんです。
「前のバージョンでWebGLのサポート入れ忘れた!」なんてことになったらもう最悪。
コンポーネントの追加はインストーラから行うのですが、インストールパスが選べないことからUnityフォルダにあるエディタだけにコンポーネントを追加することに。
過去バージョンとしてフォルダをリネームしている場合は、一度『Unity』に名前を戻してからコンポーネントを追加し、再度名前を変えるなんていうめんどくさい作業が発生していました。
が、Unity Hubでインストールしたバージョンについては『On my machine』画面の[…]メニューを開くと[Add Component]が選べるようになっています。
残念ながら既存のバージョンを登録した場合は[Add Component]が表示されませんが、それでもUnity Hubを通してインストールしたバージョンでコンポーネントを追加できる点は便利。
デメリット
細かいアップデートは選べない
Official Releasesからは各メジャーリリースの最新版しか選べません。例えばUnity2018.2.14f1がリリースされている状態だと、Unity Hubを通してUnity2018.2.9f1などをインストールすることはできません。
アップデートが出るたびにインストールしていれば共存できそうですが、後から「あ、あのバージョンインストールし忘れた!」という時にはUnity Hubではなく自力でインストールする必要がありそうです。
過去バージョンが必要! なんてケースは稀かもですが念のため。
Unity Hubでサポートしていないバージョンがある
Unity Hubは2017.2より前のバージョンのエディタを完全にはサポートしていません。
試しに5.6.4をUnity Hubから起動してみましたが、画面が出てこない……。Unity Hubを通さずに直接エディタを開いてみると、ライセンス認証の画面が表示されました。
Unity Hubだと過去バージョンのライセンス認証ができないみたい。
ここまで古いバージョンを使うことがあるかは微妙なところですが、その場合は直接エディタを起動した方が良さそう。
たまにダウンロードに失敗することも
うちのネットワーク環境が貧弱貧弱ゥ! なだけかもしれませんが、何度かダウンロードに失敗しました。
若干安定してない……? 勘違いだといいなぁ(願望)
まとめ
多分早いうちにUnity Hubを使っておいた方が楽だと思います。
過去のよほど細かいバージョンを管理するのでなければ、アップデートを追って行くのも簡単なのでおすすめ。
特に初心者ほど便利さを享受できるかもしれません。
ゲーム開発の攻略チャートを作りました!
-
前の記事

【Unity】ここだけ押さえる! Unityのカメラワーク初級編 2018.10.29
-
次の記事

【Unity】ベータ版を使って最新機能を先取りする神々の遊び 2018.11.02
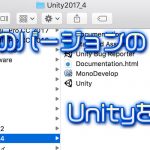































コメントを書く