【Unity】複数バージョンのUnityを共存させる簡単な方法
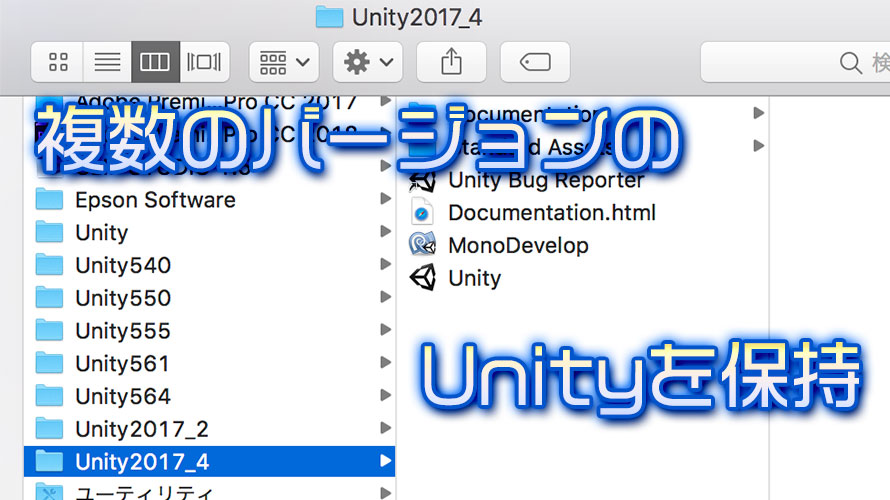
Unityを使っていると、複数のバージョンを残しておきたいこともあります。
例えばアプリAはUnity2017.1でリリースしたけど、次のアプリBはUnity2018.1をインストールして最新の機能を使いたい! なんて時に複数のバージョンがあった方が便利。
特に一度リリースしたアプリを開発していたUnityのバージョンを上げるのは、ユーザ側に影響が出る可能性もあるので、なかなか勇気のいることです。
となると複数バージョンをPCに同居させたい! というのが開発者的な願望。
その願望、叶うんです。そう、Unityならね。
※2018/11/1追記
Unity Hubを使った方法もあります。こちらもお試しあれ。
Unityのインストールフォルダ名を変えるのだ
早速答えなんだけど、Unityがインストールされているフォルダの名前を変えれば、複数のバージョンを保持できます。
例えばMacならデフォルトでApplicationの下に『Unity』フォルダが作られて、その中にUnity本体やら周辺ファイルやらが置かれています。WindowsならProgram Filesの下に『Unity』フォルダがあると思います。
そのフォルダ名を任意のもの(バージョンを書いておくといいかも)に変更すれば、次にUnityをインストールする時には『Unity』フォルダが新しく作られて、そこに新しいバージョンのファイルが置かれます。
フォルダを分ければ、こんな感じでいっぱいインストールすることもできます。
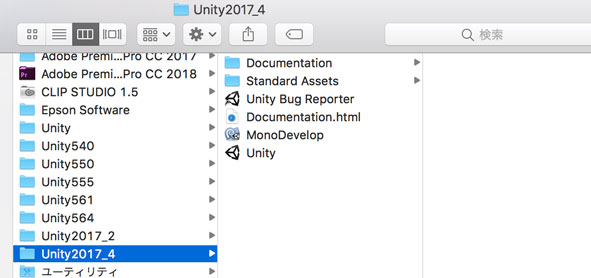
もちろんその分ディスクサイズは食うので注意。例えば上の画像で表示しているUnity2017.4だと、フォルダ全体で約3.6GB程なので結構大きいです。
最近のPCならストレージにも余裕はあると思いますが、ちょっと頭に留めておいた方が良さそう。
古いバージョンの入手
なんらかの事情で以前のバージョンのUnityを入手したい場合は、Unityダウンロードアーカイブからダウンロードできます。
Unityのトップページから[Unityを入手] -> [過去バージョンのUnity]と進むと上記ページにたどり着きます。
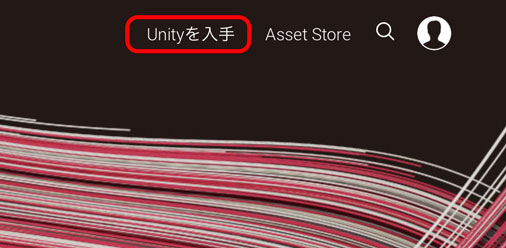
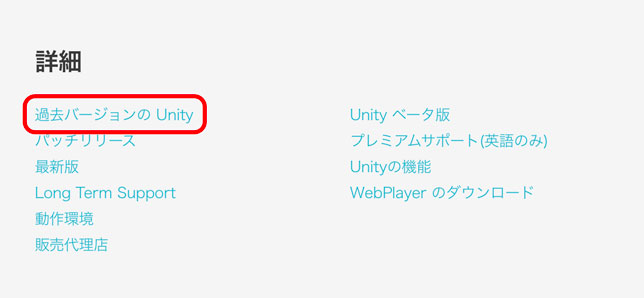
ダウンロードアーカイブのページではリリース日なども一緒に載っているので、どれくらい古いかも確認できます。2018年5月時点では、Unity3.x台までダウンロードできるみたい。
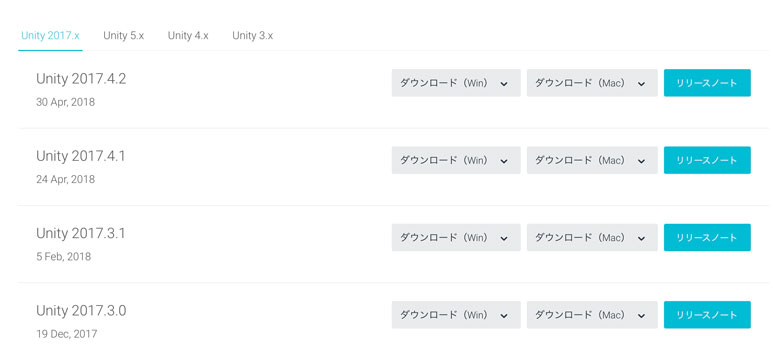
私はアセット作成のために過去バージョンを使うことがあるので、こうして結構古いのもダウンロードします。
単にゲーム開発だけしたい場合は最新版を使っておけば間違いないと思います。
過去バージョンを選ぶときの注意
特にMac、それもmacOS 10.13 High Sierraにアップグレードした人が注意すべきは、過去バージョンが使えないことがある点。
実は5.5.4p5以前のバージョンのUnityは、High Sierraだとちゃんと動かないんです。Projectウィンドウに何も表示されなくなっちゃうんですよね。
この怪奇現象については上の記事でも触れています。
さっき「古いバージョンもあるんだよねー」なんて話をしましたが、古いバージョンを使うためにはHFS+のドライブを用意したりと、ちょっと制約があるので注意です。
……ん? Windowsを使っているって?
なら問題ないですね。
ショートカットにも注意
Unityを起動するときの注意ですが、ショートカットを使って起動している人は、自分がどのバージョンのUnityを起動させたのか確認した方がいいかも。
Unity起動後に開かれるプロジェクト選択のウィンドウにバージョンが表示されているので、それを確認すべし。

うっかり新しいバージョンのUnityでプロジェクトを開いて、プロジェクトのバージョンが上がってしまうなんてこともあります。古いバージョン -> 新しいバージョンならまだいいけど、新しいバージョン -> 古いバージョンだとサポート範囲外になるので注意。
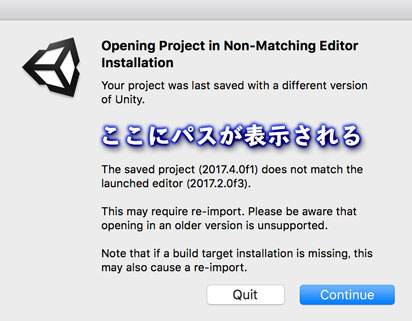
まとめ
複数のバージョンのUnityをコンピュータ内で保持したい場合は、フォルダを分ければ大丈夫です。
ショートカットの張り替えなどは忘れずにやっておくと吉。
ただディスクサイズは大きいので入れすぎに注意。
ゲーム開発の攻略チャートを作りました!
-
前の記事

【Unity】あれ? Assetが消える…? 過去バージョンでの怪奇現象 2018.05.07
-
次の記事

【Unity】Rigidbodyの各パラメータは何に使われているの?【解説】 2018.05.11
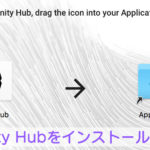






























コメントを書く