Unity IDを作ってプロジェクトを作成してみよう
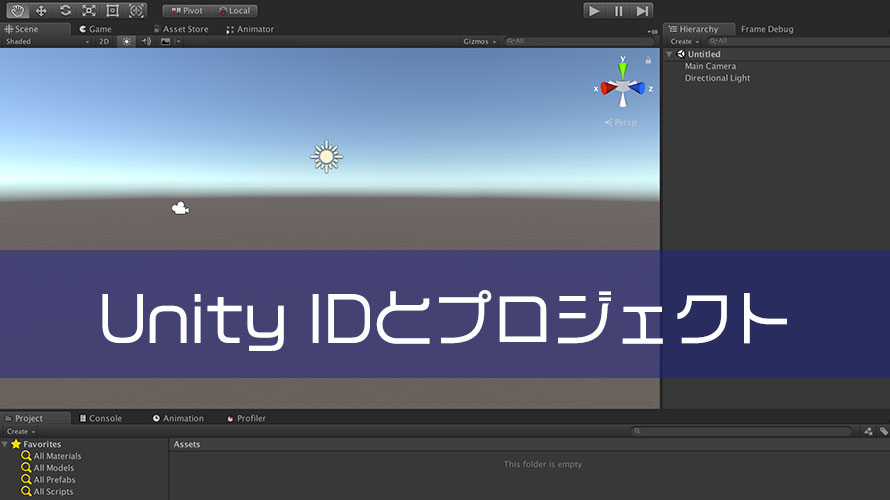
Unityのインストールが終わったら、次はUnity IDの作成に移ります。
簡単にUnityの機能を確認するだけなら無くてもいいんだけど、今後Unityを使っていくことを考えると最初に作っちゃうのが簡単です。
環境
macOS High Sierra (10.13)
Windowsでも概要は同じですが、ここではMacを使って説明。
Unity IDで出来ること
Unity IDって何? という質問に答えるには、Unity 3DのWebサイトに用意されているFAQを見てもらうのが一番早いかも。
ざっくり言うと、Unity IDがあるとリリースされたゲームの統計情報を確認できたり、Unity AdsというUnityが用意している広告配信SDKを使えます。Asset StoreというUnityのプラグインが購入できるストアでもUnity IDが必要になります。
チームで開発している場合には、統計情報や広告収入のアクセス権限を制御することが可能です。役割によって情報のアクセス権が変わるんです。例えば、社外の人(フリーランスの人とか)をチームに入れたいけど、広告収入の値段までは見せたくない、なんて時に便利。この情報はあなたのセキュリティクリアランスには開示されていません。
個人で開発する場合も、Unity IDがないと統計情報やUnity Adsが使えないので、とりあえず作るくらいの感覚でOK。
早速作ってみよう
Unity 3DのWebサイトへGo! そして画面右上の人アイコンをクリックします。Unity IDのメニューが表示されるので、『Unity IDを作成する』をクリック。
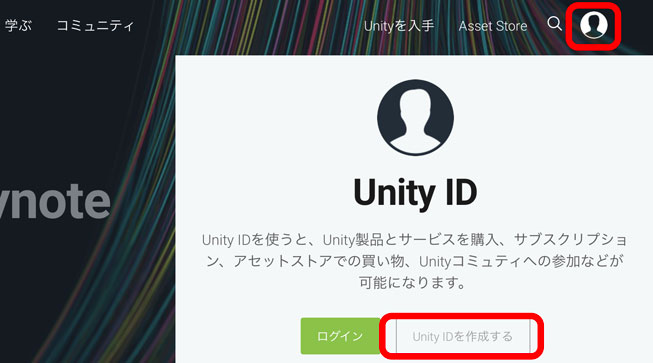
アカウント作成画面が開いたら、メールアドレス、パスワード、ユーザーネーム、フルネームを入力します。もし画面が日本語以外の言語で表示されていたら、画面右下に言語選択のセレクタがあるので、そこから日本語を選択します。
入力後、アイコンを選択し、チェックボックスにチェックを入れて『Unity ID アカウントを作成』をクリックします。
GoogleアカウントやFacebookアカウントでサインインもできるようです。私はアカウント分けたい派なのでUnity独自のアカウントをオススメしたいところ。
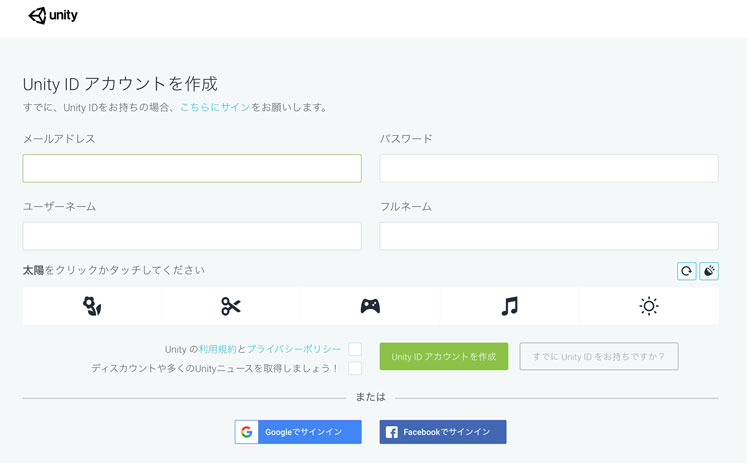
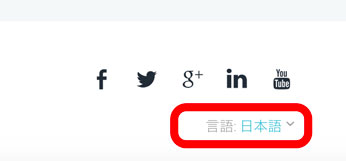
私はアカウントを既に持っているので、この画面でストップ。これ以降は画面を撮れていない部分もあります。ごめんね。
入力後、メールアドレス確認用のメールが送られてくるので、そちらの本文にある確認用リンクをクリックすると登録が完了します。
Unityを起動してサインイン
Unity IDの作成が完了したら、次はUnityを起動してサインイン。メールアドレスとパスワードを入力して『Sign In』を選択します。
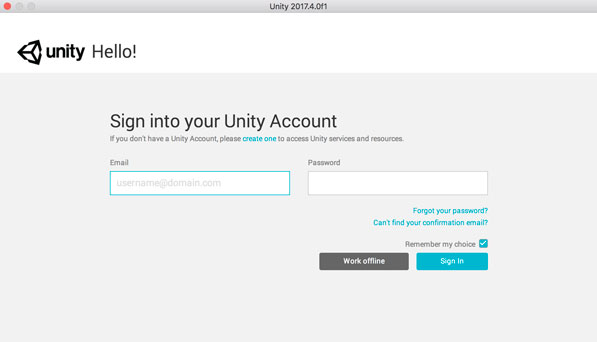
初回サインイン時に、ProまたはPlusを使うか、Personalを使うか聞かれますが、最初はPersonalを選択すればOKです。Personalは無料で使えて、年間売り上げが10万米ドル未満の団体または個人で使うことができます。
プランの選択後はUnityからのアンケートがあったはず。国や、組織の中での立場を聞かれた記憶があります。
アンケートが終わればいよいよUnityの世界に突入です。意気揚々と『New』ボタンをクリックしましょう。
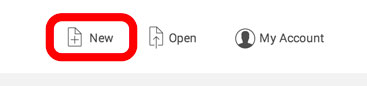
Project name (プロジェクト名)、Location (プロジェクトフォルダのパス)、Organization (組織名)をそれぞれ入力します。Locationは分かりやすいフォルダにしておくと後で楽です。Organizationは個人の場合、登録時に入力したユーザーネームが選択されています。
入力が完了したら『Create Project』をクリックします。
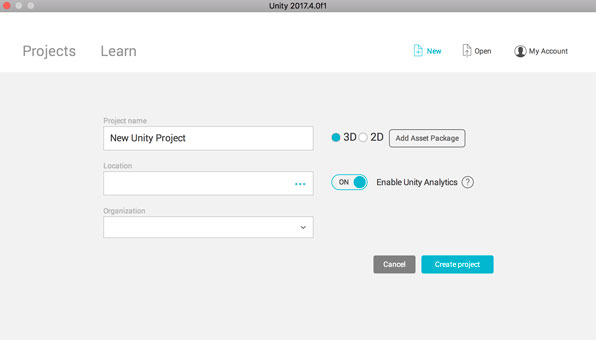
待ち遠しいプログレスバーが終わると……。
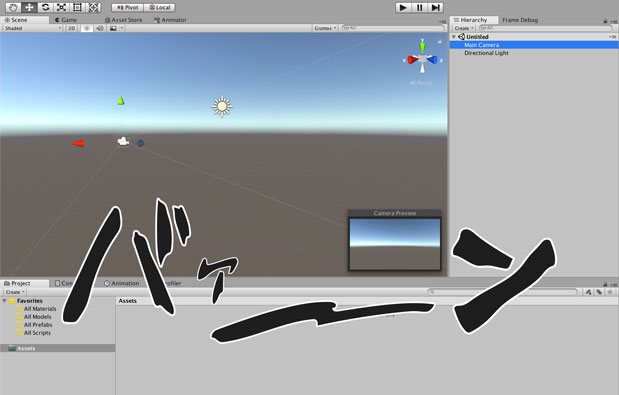
これでUnityが使えるようになりました。あとは好きなようにゲームを作っていくだけです!
アクション、RPG、リズムゲーム、バカゲー。作りたいものはだいたい作れます。
この自由度が難しい面でもあるのですが、「なんでも作っていいよ」なんてのは開発者にとって嬉しい言葉だと思います。
まとめ
前回はUnityのインストール、今回はUnity IDの作成からプロジェクトの作成までを紹介しました。
プロジェクトを作ったら後は好きなように触れてみるのが一番なので、もりもりいじり倒してくださいな。
ゲーム開発の攻略チャートを作りました!
-
前の記事

そんなことよりUnityだ!! 初心者に向けたインストール方法 2018.04.04
-
次の記事

【第1回】初めてのUnity! 最初は物体の自由落下をさせることから 2018.04.06































コメントを書く