【Unity】GameObjectメニューのAudioについて解説【初心者向け】
- 2019.06.07
- GameObject
- GameObject, Unity, メニューバー
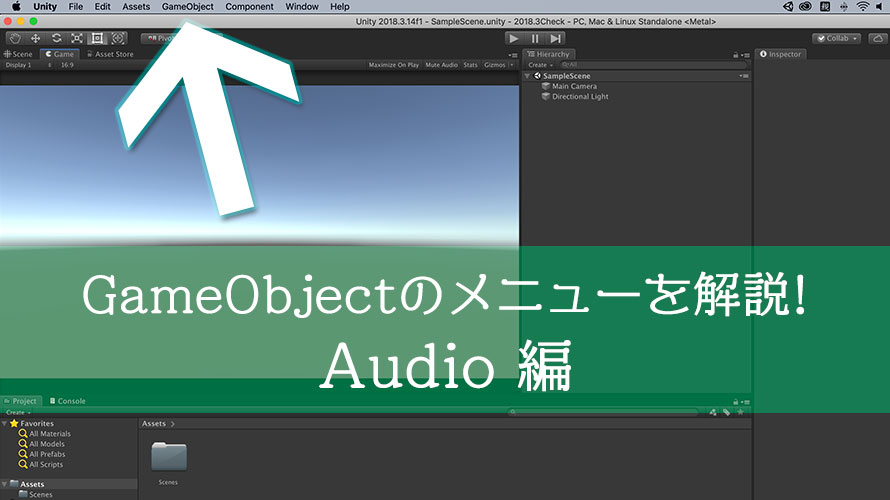
メニューバーの『GameObject』から作成できるGameObjectの種類について解説するシリーズ第6弾。
今回は「Audio」のメニューから作成できるオブジェクトについて解説を行います。
ライティングが視覚に訴える要素なら、今回のAudioは聴覚に訴える要素です。ゲームといえば見た目と音楽。あなたのゲームの世界を彩る意味でも、音楽や効果音は重要です。
環境
macOS 10.14 Mojave
Unity2018.3.14f1
Unity Hub 1.6.2
メニューバーの『GameObject』について
『GameObject』は画面左から5番目、『Assets』と『Component』に挟まれています。
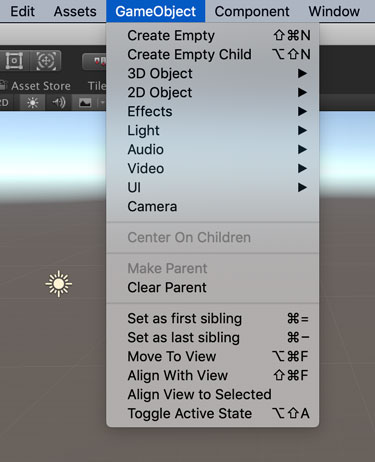
個々のGameObject作成に関してはそれぞれ別記事として作成し、それ以外の項目については以下の記事で解説を行なっています。
この記事では以下の項目を解説していきます。
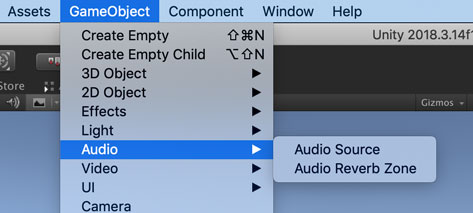
上にある『3D Object』や『2D Object』と比べて良心的な量となっています。
オーディオ用オブジェクトの作成
オーディオを再生するにあたって必要なオブジェクトを作成するメニューです。
Audio Sourceはコンポーネントの方から追加することも多いかもしれません。
Audio Source
Audio Sourceのオブジェクトを作成します。
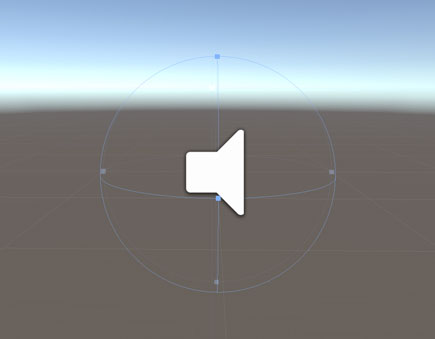
『Audio Source』は直訳すれば音源。その名の通り、再生したいAudio Clip(音声のファイル)をセットできます。
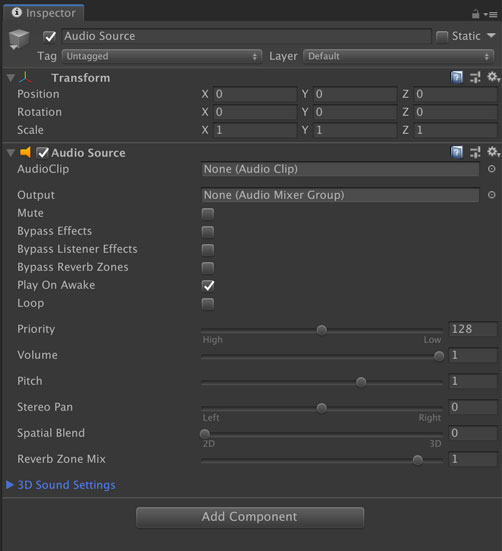
いっぱい項目があって覚えるのが大変!
この中でよく使うのは、「AudioClip」「Play On Awake」「Loop」「Volume」あたりかな。
AudioClipは音声ファイルをセットする項目です。1つのAudioSoureceコンポーネントにつき1つのAudioClipを指定できます。
Play On Awakeはシーンの起動時に再生を開始するかどうかの設定です。
LoopはAudioClipをループ再生するかどうかの設定です。BGM系のAudioClipはループあり、効果音系のAudioClipはループなしにしておくと安心です。
Volumeはそのまま音量ですね。BGMはフェードイン・フェードアウトさせると自然に聞こえるので、コルーチンなどを使って操作するといい感じです。
AudioSourceが発した音は、AudioListenerコンポーネントを持ったゲームオブジェクトに拾われます。デフォルトだとカメラにAudioListenerコンポーネントがくっついています。マイクをイメージするといいかも。
AudioSourceコンポーネントを持ったゲームオブジェクトにはもれなくTransformコンポーネントもついているので、音を鳴らした位置の情報が分かります。ということは、AudioListenerとAudioSourceとの位置関係から、音の鳴り方を制御できるんです。
例えばAudioListenerから見て右の方向にAudioSourceがあれば、右のスピーカー(あるいはヘッドホン)から音を鳴らしてくれます。ホラーゲームなどでは音の鳴る方向ってとても大事なので、「うわぁ右の方に何かいるよぉ……」と臨場感を高めてくれるんですね。
Audio Reverb Zone
Audio Reverb Zoneのオブジェクトを作成します。
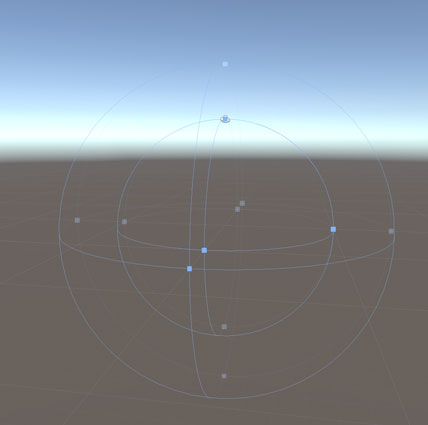
上の画像内で示されたエリア内にAudioListenerがいる場合、リバーブ(残響)が掛かった音になります。AudioSource(音源)の方ではないので注意。
デフォルトではカメラオブジェクトにAudioListenerコンポーネントがアタッチされているので、カメラがこの範囲にいればリバーブが掛かります。中心の球の中にいれば普通のリバーブ、中心の球から外の球にかけては中心からの距離に応じてグラデーションのようにリバーブの強度が変わります。
リバーブ
リバーブとは残響のことで、直接聞こえる音の他に、壁に反射してから聞こえる音を指します。コンサートホールなどで壁に反響して音が聞こえてくるあの感じですね。
今あなたが部屋にひとりでいるのなら、試しに手を叩いてみるのもいいかも。手のひらから聞こえる音の他に、部屋の壁に反射して遅れて聞こえるような感じがあると思います。
音が鳴っている部屋の形や大きさによって響き方が変わるので、それに合わせてチューニングを行うと、よりリアルなサウンドを表現できます。
この辺りについては、島村楽器のブログにある図入りの解説が分かりやすいです。
プリセット
「チューニングしよう!」なんて言っても、どうチューニングしたらいいの……?
肝心のパラメータはこんな感じなのよ……?
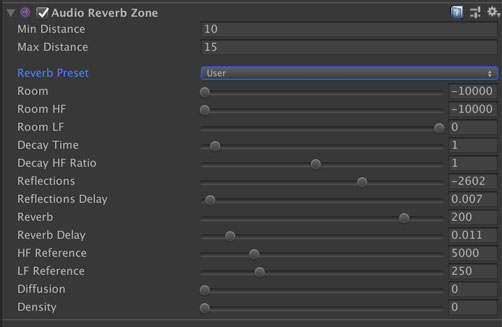
そんな疑問に答えてくれるかのように、なんと『Audio Reverb Zone』ではプリセットとして、あらかじめ環境に合わせた音の響き方を表現するためのパラメータ設定を持っています。
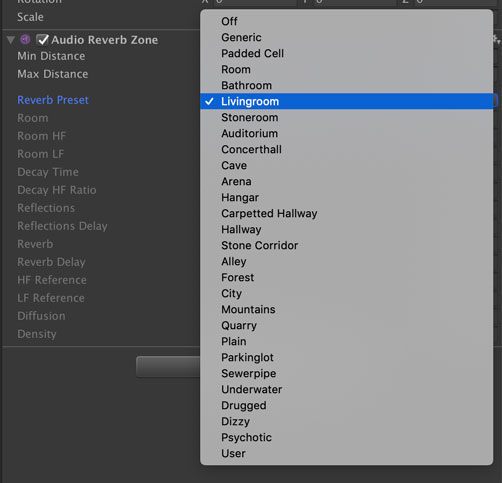
これも大量にあって迷っちゃいますが、そのシーンに合わせて選ぶといい感じです。音が重要なサウンドノベルやホラーゲームでは適切に選んであげると、よりプレイヤーに楽しんでもらえるはず。
もし自分で調整したくなったら「User」を選択するとパラメータを変更できるようになります。DTMやってる人とか、バンドやってたぜ! って人は挑戦してみるといいかも。
まとめ
このページではメニューバーの『GameObject』から作れる『Audio』の項目について解説を行いました。
ゲームの雰囲気を伝えるのに大切な音楽や効果音に関するオブジェクトです。効果的に使えるように色々と試して経験値を稼いで行きましょ。
ゲーム開発の攻略チャートを作りました!
-
前の記事

【Unity】GameObjectメニューのLightについて解説【初心者向け】 2019.06.06
-
次の記事

【Unity】GameObjectメニューのVideoについて解説【初心者向け】 2019.06.07






























コメントを書く