【Unity】過去バージョンでプラットフォームサポートを追加する際の注意
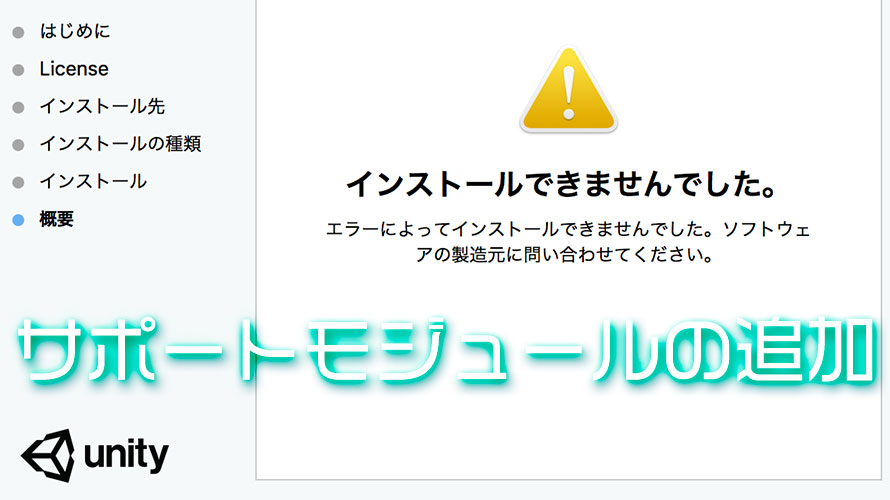
Unityの過去バージョンを使って開発することも稀によくあり、私のMacには複数のバージョンのUnityがインストールされています。
複数バージョンのUnityを保持するためにフォルダの名前を変えているのですが、この状態でプラットフォームサポートを追加するときにちょっと問題が起きたのでメモ。
環境
macOS 10.13 High Sierra
Unity2017.4.0f1
背景
以前、複数バージョンのUnityを保持する方法を記事にして、Mac内のフォルダ構成もその通りにしていました。
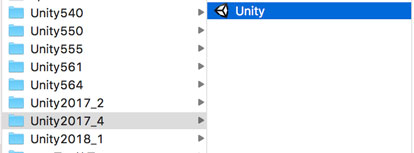
今私のMacにある最新のバージョンは2018.1なのですが、チュートリアルで作ったゲームをWebGLでサンプルにしたいなーとふと思い立ったんです。
チュートリアルは2017.4で作っていたので、そのバージョンを起動し、WebGLのサポートモジュールをダウンロード後、インストールするときに問題が発生しました。
インストーラーの指示にしたがってインストールを進めていたのに、でかでかと『インストールできませんでした』の文字が。
これは困ったなーと3分ほど悩んだのが今回のスタート地点でした。
サポートモジュールのインストール
プラットフォームの切り替えを行う際には、対象の環境のサポートモジュールが必要になります。
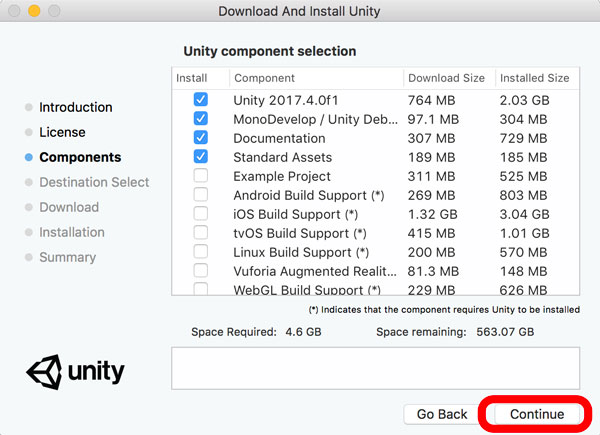
インストール時にこんな感じの画面を見たかと思いますが、この中のなんちゃらBuild Supportをインストールする必要があるんです。
例えば、iOS向けにアプリをビルドしたいときには、『iOS Build Support』をインストールしておかないといけません。
ただ、実際に使うときになってからインストールする事もできるので、今回はWebGLのモジュールをその方法でインストールしようとしました。
画面上部のメニューバーから[File] -> [Build Settings…]を選択するとゲームビルドに関する操作が行えますが、この中にプラットフォームの選択領域があります。その中で、まだサポートモジュールのないプラットフォームを選択すると、以下のように表示されます。
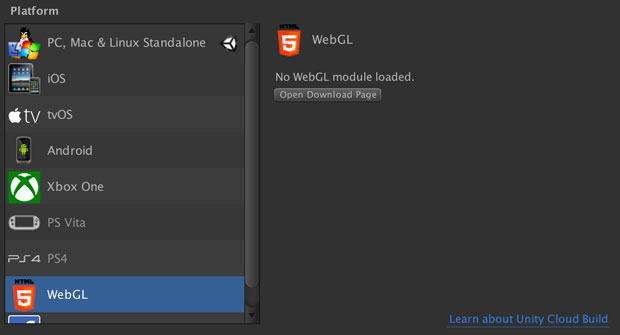
[Open Download Page]をクリックするとモジュールインストール用のパッケージがダウンロードされるので、そのインストーラーの指示にしたがってインストールを進めました。
Macの場合、インストール先のストレージは選べても、インストールパスまでは選べないのが気になりましたが、そのまま進めたらこんな画面が。
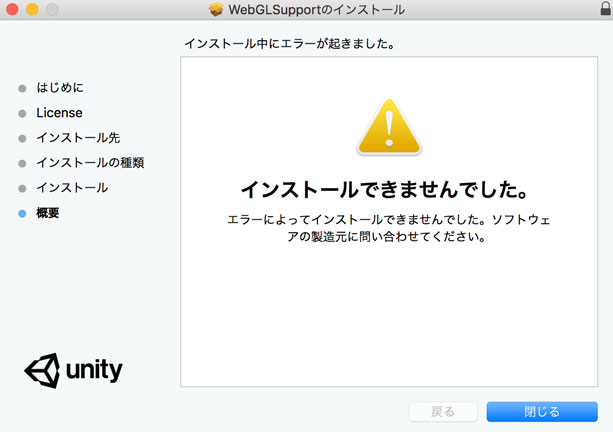
ううーむ、困ったぞう。
解決策
嘘です。すぐに原因に思い当たりました。
このモジュールの追加パッケージでは、Unity本体がマシンにインストールされているかどうか、依存関係を調べています。
その調べる先は、デフォルトのUnityのパス。Macではインストール先を変えられないまま、アプリケーションの下の『Unity』フォルダにインストールされます。
私の場合、インストールされた各バージョンごとにフォルダ分けしてしまっているので、『Unity』フォルダが見つからず、インストール失敗となったようです。
となると対応策は簡単。サポートモジュールをインストールしたいバージョンのUnityが入ったフォルダ名を『Unity』に変えるだけ。
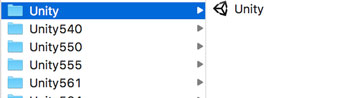
再度インストーラーを起動して指示通りに進めたら、見事成功。
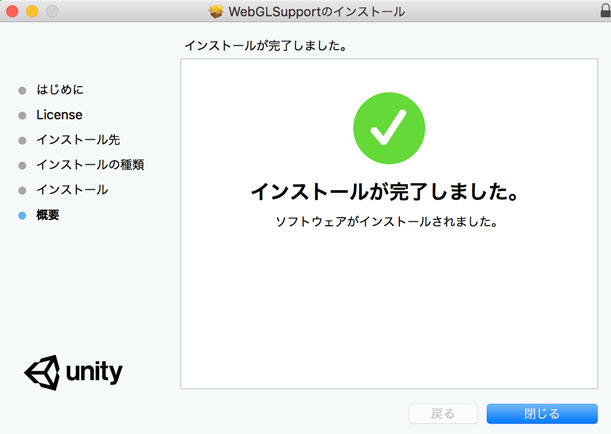
Unityを再起動してからもう一度『Build Settings』の画面を開くと、無事にモジュールが反映されていました。Unityを開きっぱなしだと反映されないので注意。
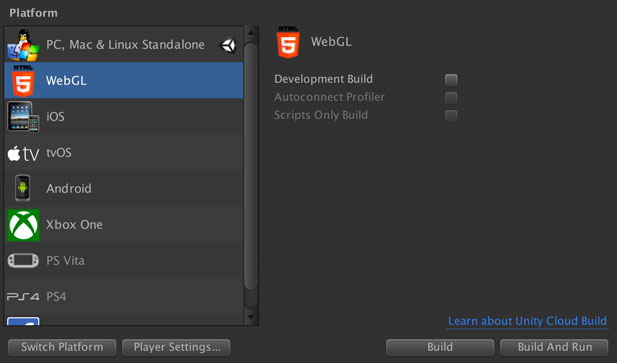
考えうるその他の影響
フォルダ名を変えている場合、パッチアップデートでも影響が出るかも。
複数バージョンを保持しているときにアップデートするか? という疑問はさておき、なんらかのインストール処理が入るときにはフォルダ名を戻しておいた方が良さそう。
サポートモジュールの確認
対象のバージョンにどのサポートモジュールがあるかは、Unity本体が格納されているフォルダの『PlaybackEngines』から確認できます。
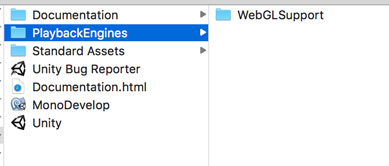
まとめ
Unityのアップデートやモジュールの追加を行うときにはフォルダ名をデフォルトの『Unity』に戻そう。
Windowsの場合は、インストーラーの中でパスを指定できた記憶があるので、フォルダ名を変えずともパスの指定を間違えなければ大丈夫。多分。きっと。おそらく。
ゲーム開発の攻略チャートを作りました!
-
前の記事

【Unity】動的にTextコンポーネントのFontを切り替えるサンプル 2018.06.09
-
次の記事

【Unity】WebGL向けにビルドしたゲームをサーバーにアップロードしてみる 2018.06.09
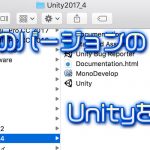




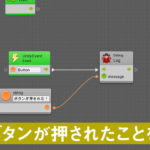


























コメントを書く