そんなことよりUnityだ!! 初心者に向けたインストール方法
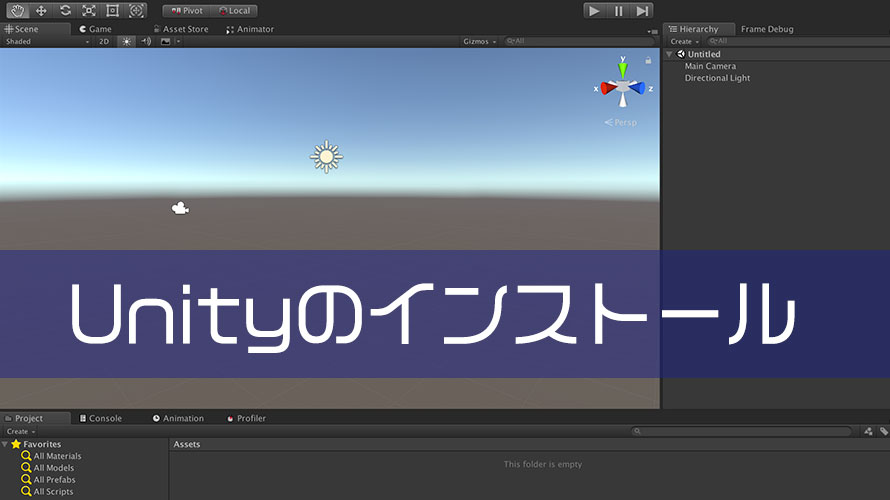
Unity関連のブログを立ち上げたら、まずやるべきはこれ。
そう、インストール方法の紹介だ!!
正直ここに来る人たちで「Unityインストールしてないんすけど」なんて人は少ないと思いますが、やっぱりこれやっとかないとね。伝統行事ですから。
環境
macOS High Sierra (10.13)
Windowsでも概要は同じですが、ここではMacにインストールすることを前提として記載します。
UnityのWebサイトにGO!
何は無くともUnityのWebサイトに行くべし。
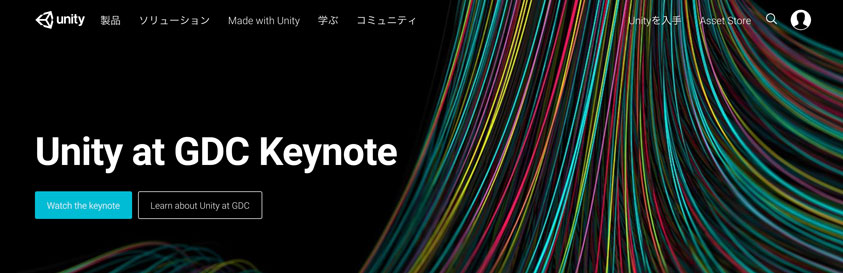
色々と気になる項目はあるけれど、画面右上の『Unityを入手』をクリックしよう。

次はプランの選択が表示されるんだけど、今からUnityをインストールする個人開発者はPersonal一択(でいいと思う)
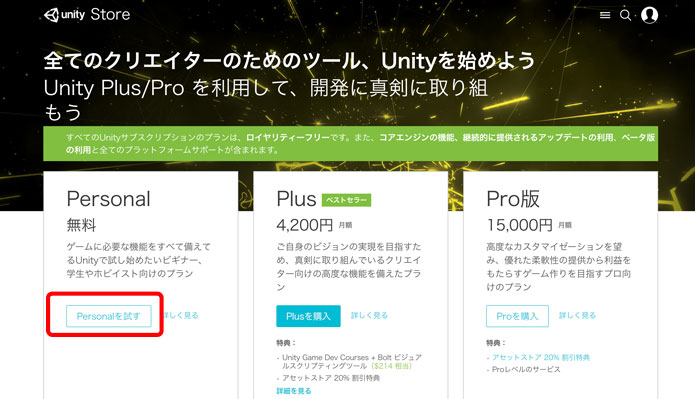
2018年4月時点で存在しているプランは次の4つ。
| プラン | 料金 | 条件 |
| Personal | 0円 | 所属している会社の年間売り上げが10万米$まで |
| Plus | 月額4200円 | 所属している会社の年間売り上げが20万米$まで |
| Pro | 月額15000円 | なし |
| Enterprise | 〜未知の世界〜 | 21人以上のチーム向け |
ゲームエンジンの機能はPersonalでも全部使えるため、趣味で使うならPersonalで十分。
後々アプリをリリースするようになった時には、Plusに切り替える必要があるかも。というのはPersonalの場合、ゲームのスプラッシュスクリーンがUnityのものになってしまうんですよねぇ……。スプラッシュスクリーンがUnityデフォルトのものとなると、Unity開発者は苦笑い。
企業で開発している人は、会社にシートを買ってもらえるでしょうからそちらで。
ちなみにシートというのはUnityのライセンス数を表す言葉です。2018年4月時点では、1シートで2台のコンピュータまでUnityをアクティベーション可能です。個人で1シート購入したら、WindowsのマシンとMacそれぞれでアクティベーションする、なんてことも可能。
とまぁプランの説明もしたけれど、まずはPersonalから始めよう。上の画像内、赤で囲った部分の『Personalを試す』をクリック。すると「条件に同意する」の画面が表示されます。
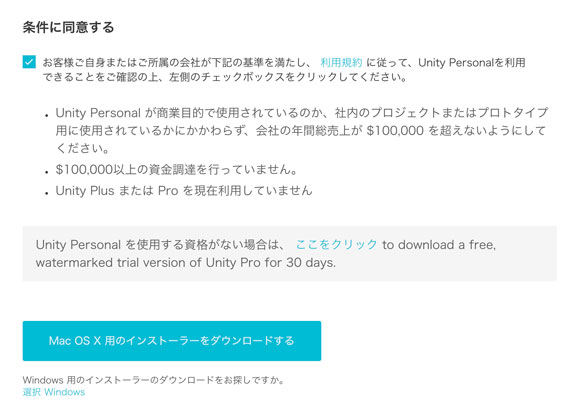
チェックボックスにチェックを入れてインストーラーをダウンロード。私がメインで使っているのはMacなので、上の画面ではMac用のインストーラーが表示されています。
記事を書いている時点では「Unity 2017.4.0f1」がダウンロードされました。
インストールする
「そふとは だうんろーどしたら いんすとーるしないと こうかがないぞ」
インストールは大事。古事記にもそう書かれている。
Macの場合はダウンロードしたディレクトリを開き、そのまま「UnityDownloadAssistant」を起動しましょう。
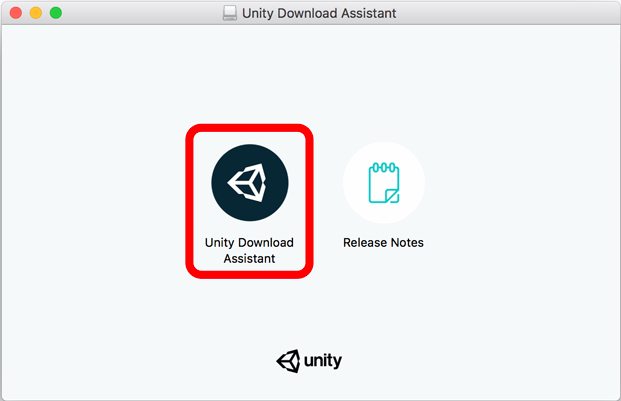
上の画像のような画面が表示されるので、『Unity Download Assistant』をダブルクリック。セキュリティの設定によっては以下の画面が表示されるので『開く』をクリックして次へ。
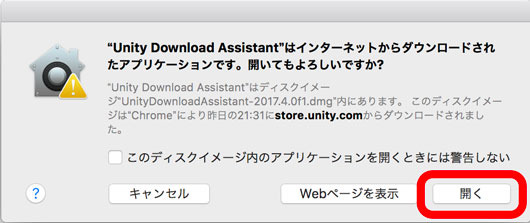
インストーラーの開始画面が表示されるので『Continue』をクリック。

利用規約が表示されたら『Continue』をクリック。
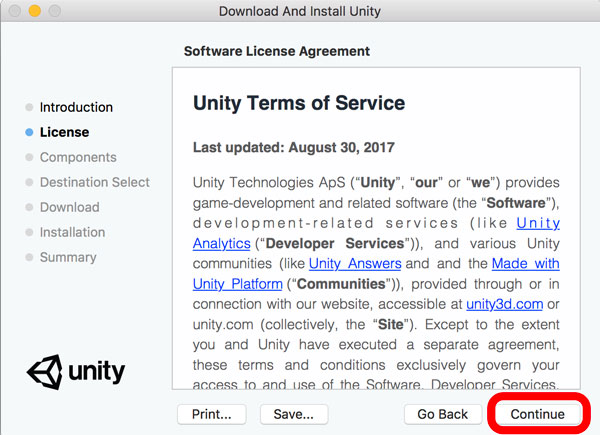
ライセンスへの同意が求められるので『Agree』をクリック。
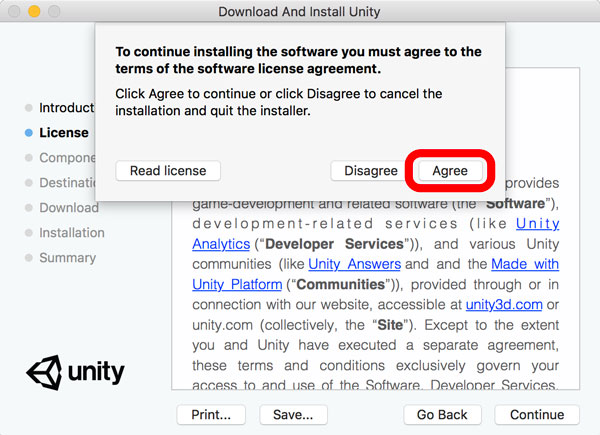
同意後、インストールするコンポーネントの選択画面が表示されます。最初から選択されている4つのコンポーネントをインストールすればOKです。
いずれスマホ向けにアプリをリリースする場合は「Android Build Support」や「iOS Build Support」が必要になってきます。
「アプリ? リリースするに決まってるっしょ!」という方はそちらもチェックを入れて『Continue』をクリック。
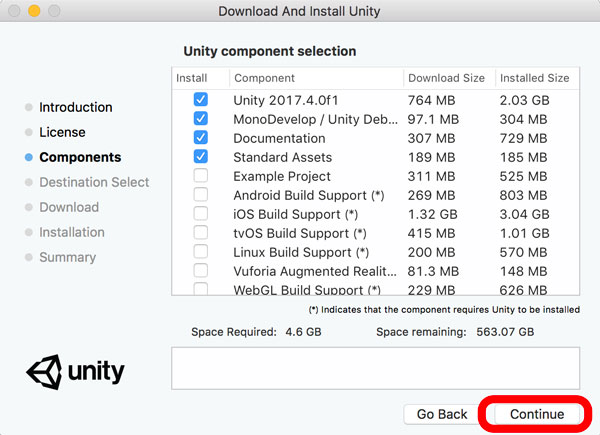
インストール先のディスクを選択し、『Continue』をクリック。インストールが始まります。
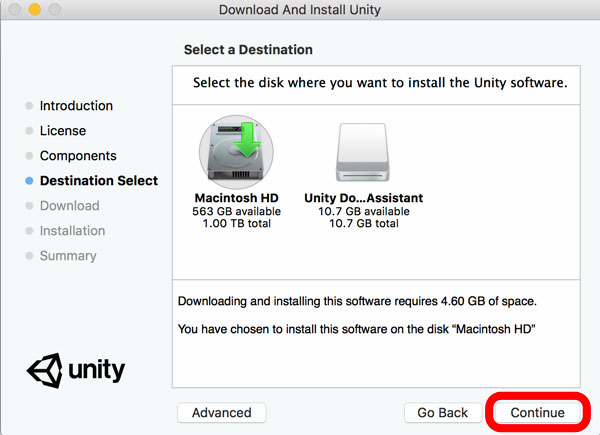
しばらく待つとインストールが終わります。インストールするコンポーネントが多いと結構時間がかかるので、コーヒーブレイクタイム。終わったら『Close』をクリックしてインストーラーを終了させます。
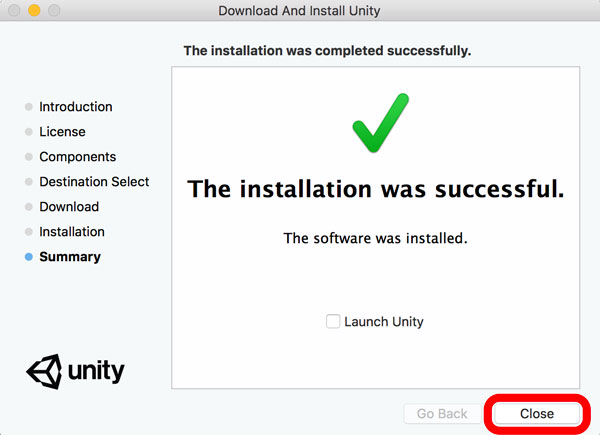
『Launch Unity』をクリックして立ち上げても良いですが、まずはインストールパスを確認しておくと次回以降迷わずに済みます。
Finderを開き、よく使う項目の「アプリケーション」を開くと、「Unity」フォルダが作られています。その中の「Unity」をダブルクリックするとUnityを起動することができます。うん、簡単。
Dockエリアに持ってくればショートカットも作れるので、そこまでやっておくと吉。
インストール完了!
はい、お疲れ様でした!
……。
ん? サインイン画面が出たって?
そう、実はUnity IDなるものがあって、登録しておくと色々便利なんです。
登録しなくてもUnityを使えるっちゃあ使えますが、後々のことを考えると登録しといた方が便利。Asset Store を使ったり、Unity Adsでゲームを収益化できたりしますからね。
という訳で次の記事はUnity IDの登録についてです。
まとめ
今回はMacユーザ向けにUnityのインストール方法を紹介しました。
まずUnityをインストールしないと始まりません。利用規約が英語で面食らった人も多いかもですが、Unityを使っていくとだんだん慣れます(英語ができるようになるとは言っていない)
何よりも使ってみることが大切だと思うので、ぜひUnityに触れてみて!
ゲーム開発の攻略チャートを作りました!
-
前の記事

このブログについて 2018.03.15
-
次の記事

Unity IDを作ってプロジェクトを作成してみよう 2018.04.04































コメントを書く