【Unity】正式版になったVisual Effect Graphの導入方法【ばり簡単】
- 2020.01.29
- Unity
- HDRP, Unity, Visual Effect Graph
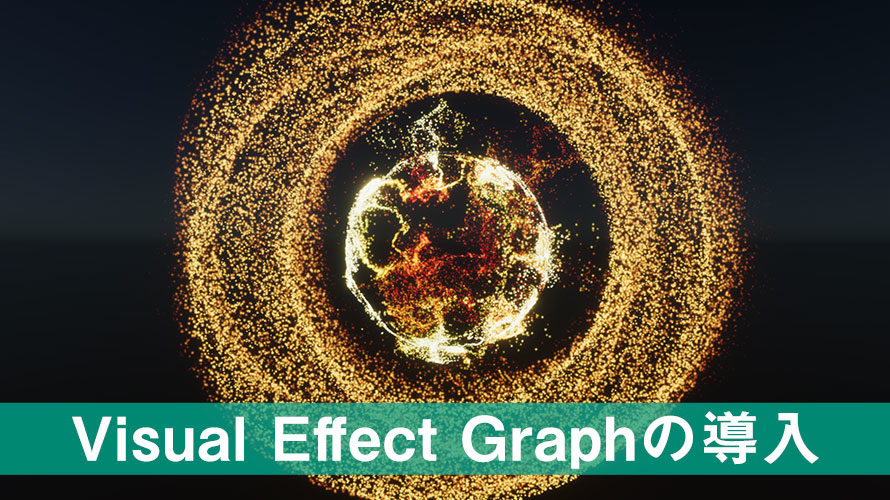
Unity2019.3が正式リリースとなり、それに伴ってHDRPやVisual Effect Graphも正式リリースとなったようです。
このブログではPreview版の初期の初期にインストール手順を解説してずっとアップデートしてなかったので、いい機会だと思ってインストール手順をまとめなおします。
昔の記事からの変遷を知りたい場合はこちらをご覧ください。ばり簡単になりました。
環境
macOS 10.15 Catalina
Unity2019.3.0f6
Unity Hub 2.2.2
Unity2019.3のインストール
まずはUnity2019.3のエディタをインストールします。
もう多分あなたもUnity Hubを使っていると思うので、Unity Hubからインストールしちゃいましょう。
私は先走ってインストールしたのでグレーアウトされちゃってますが、「Unity 2019.3.0f6」を選択してインストールして下さい。この後選択するモジュールは任意で構いません。
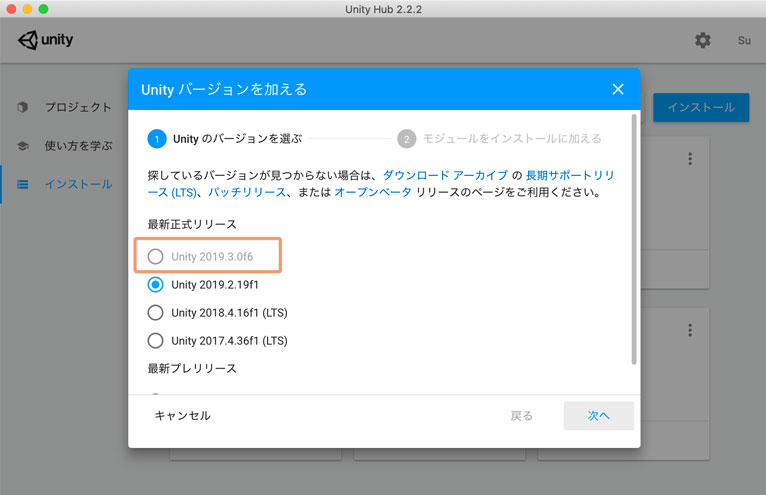
テンプレートパッケージでプロジェクト作成
インストールが完了したらプロジェクトを作成します。Visual Effect GraphのパッケージはHDRPのパッケージに含まれているのでHDRPのテンプレートプロジェクトを利用すると簡単です。
まずはプロジェクトの作成画面から、「新規作成」ボタンの右側にある「▼」をクリックしてプロジェクトを作成するバージョンのリストを表示します。先ほどインストールした「2019.3.0f6」を選択しましょう。
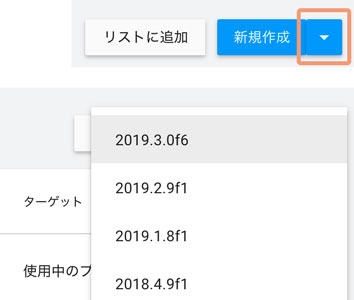
プロジェクト作成画面ではHDRP(High Definition RP)を選択します。
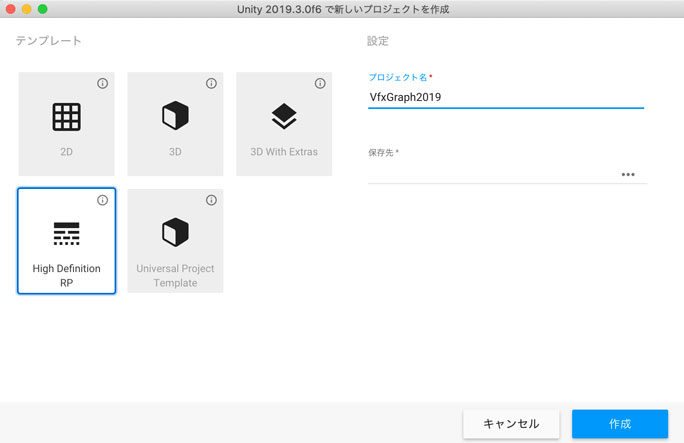
プレビュー版で何度も見た画面が表示されました。これが正式版として使えるというのが嬉しくてしょうがないです。フォルダのアイコンを見ると気付くかもしれませんが、UIはよりフラットな感じになりました。
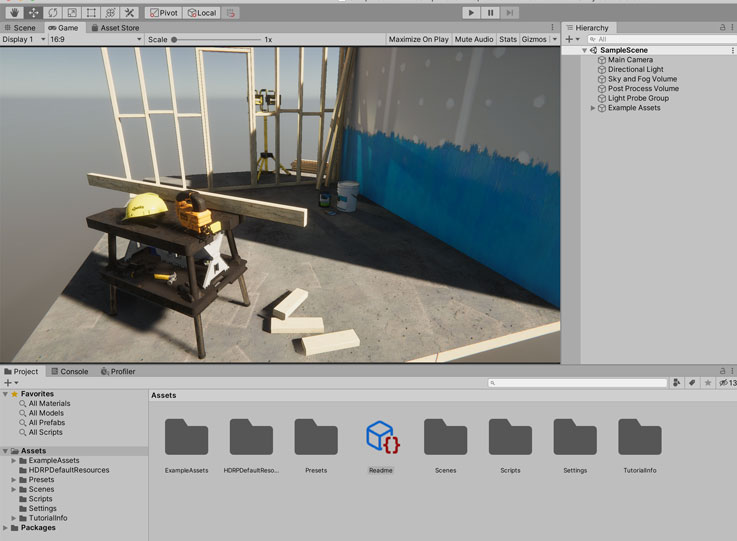
シーンの作成
続いてシーンを作成します。通常のシーンでもいいですし、せっかくのHDRPのプロジェクトなので「HD Templete Scene」を使ってもいいかもしれません。
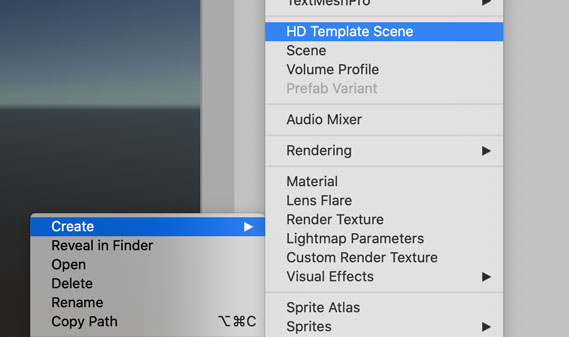
作成したシーンはお好みの名前変更し、ダブルクリックして開きます。
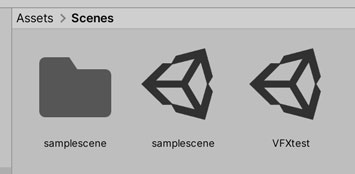
Visual Effect Graphのアセットを作成
シーンを開いたら、Projectウィンドウで右クリックして、[Create] -> [Visual Effects] -> [Visual Effect Graph] を選択します。
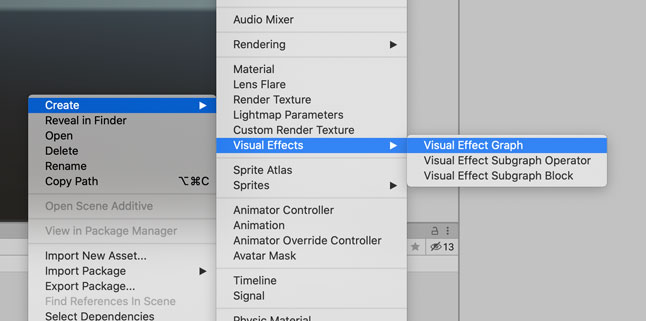
作成されたアセットはこのようなアイコンになっています。名前はお好きな名前に変更して下さい。
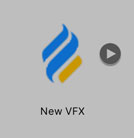
作成したアセットはHierarchyウィンドウにドラッグ&ドロップします。
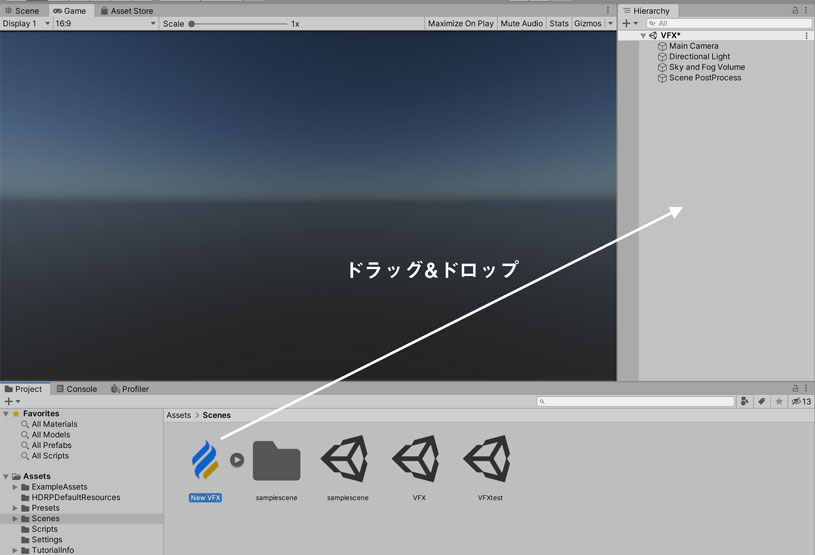
するとSceneウィンドウでは以下の画像のように魔法のランプのアイコンとエフェクトが表示されます。もしエフェクトが表示されない場合は、作成したVisual Effect GraphのアセットをダブルクリックしてVisual Effect Graphのウィンドウを開くと、必要なファイルが読み込まれてエフェクトが表示されるようになります。
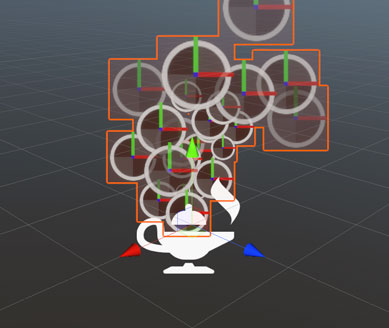
あとは楽しむだけ!
準備が完了したらあとはエフェクトを作るだけです。
地味にコンテキストの名前が変わっていたり、メニューバーも変わっていたりとPreview版を使っていた人は違いに気付くかも。
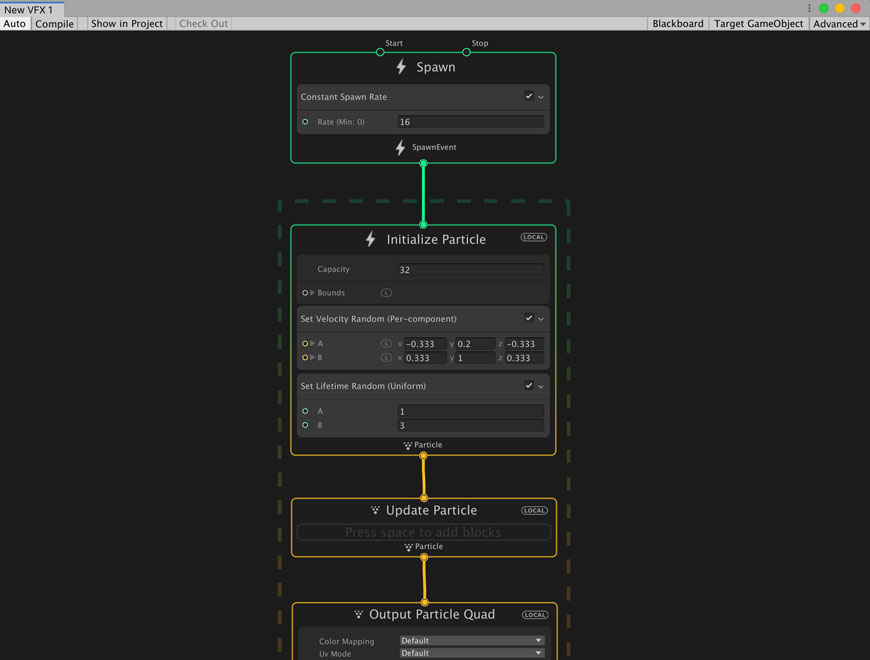
テンションに任せて5分くらいでこんなエフェクトを作りました。シーンを暗くするとそれっぽくなるので色々と遊んでみましょう。
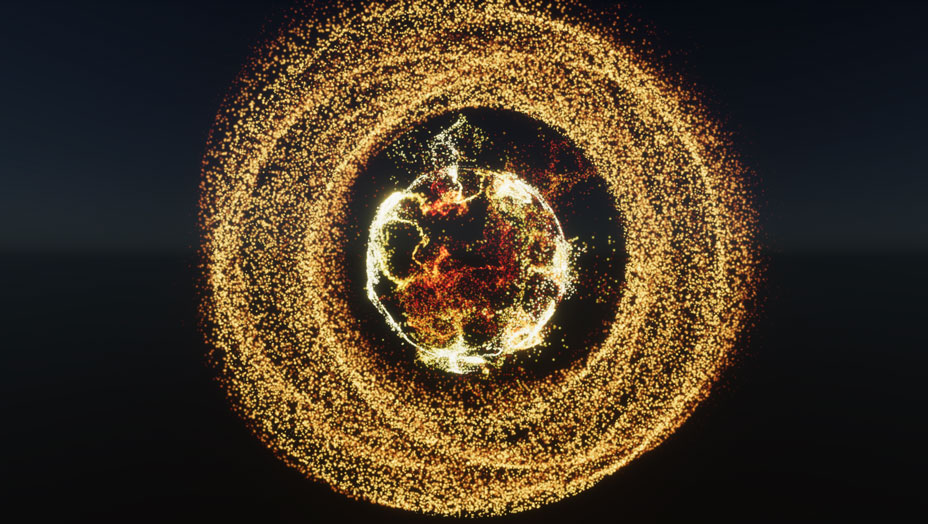
まとめ
取り急ぎのVisual Effect Graphを使う手順(2019.3版)でした。
1年以上前に書いた記事をアップデートしていなかったのもなかなか衝撃的でしたが、比べてみると手順がだいぶ簡略化されているので、より気軽に使えるようになりましたね。特にテンプレートプロジェクトの存在がありがたいです。
Visual Effect Graphの目指すところは映画のようなビジュアルなので、HDRPと組み合わせてよりリアルな映像作成ができるようになってきました。
モバイルで使う場合はUniversal RPと組み合わせて使えるので、いよいよVisual Effect Graphが活躍できる場所が増えてきて嬉しい限りです。
ゲーム開発の攻略チャートを作りました!
-
前の記事

【Unity】Color Gradingで画面の色調を補正【Post-Processing】 2020.01.27
-
次の記事

【Unity】Depth of Field(被写界深度)の使い方【Post Processing】 2020.01.31































コメントを書く