Blenderがかなり進化しているのでゲーム作りのお供におすすめ
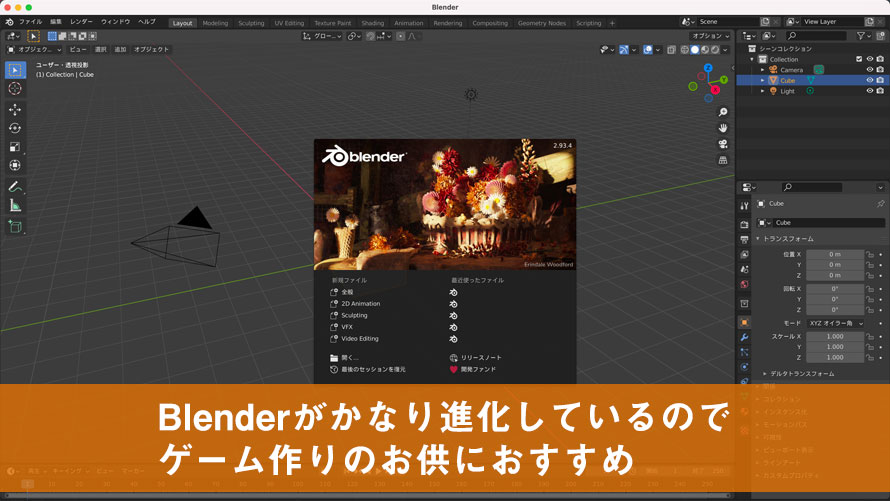
Unityで3Dのゲームを作る際にネックになるのが3Dモデルの作成。Mayaなどのちゃんとしたソフトを使おうとすると目玉が飛び出る価格が飛び込んでくるので、3Dモデルの作成に及び腰になるのは多くの開発者の悩みかもしれません。
そこで個人的にオススメしたいのがBlender(ブレンダー)。こちらはオープンソースのソフトウェアで、無料で使うことができます。3Dモデルを作成するにあたってソフトウェアの使用にかかるコスト面で挑戦しやすいのは重要です。技術は使っているうちにどんどん高めていけるので、まずはその世界に入門することが大切です。
このページではBlenderに関して簡単な紹介と、どんな感じの3Dモデルが作成できるのかの作例を紹介します。私は普段Unityでゲームを作っているので、ゲームで使うアセット作成のツールとしてのBlender、という観点からも少し触れます。
環境
Blender 2.93
macOS 11.6 Big Sur
Blenderとは
Blender(ブレンダー)は3DのCGを作るためのソフトです。オープンソースかつフリーウェアなので、気軽に3DCGの作成を始められるのが良い点です。3Dモデリングに加えて、アニメーションの作成や、Blender内でポストプロセシングを適用してのレンダリングなど、これひとつである程度の作業が出来ちゃうのがすごいんですよね。
Unityを使っている立場からすると、自分で3Dモデルを作成できたり、アニメーションをつけたりできる点が嬉しくて、高価なソフトウェアを使わなくてもゲームで使える素材を用意できるのがありがたいです。特にゲームだとポリゴン数を減らしたローポリのメッシュを使いたいので、細部までこだわった作品までいかなくてもUnityで使う分には十分な機能を持っています。もちろん、細部にこだわって作品を仕上げるのにも使えます。
この記事を書いている時点での最近のニュースだと、Apple社がBlenderの開発ファンドとして参加して資金提供を開始したことが報じられました。これでGAFAの4社がBlenderの開発プロジェクトを支援することになり、ここからさらにBlenderの機能が充実していくことが予想されます。ちなみにUnityのUnity Technologies社やUnreal EngineのEpic社も支援しています。
BlenderがあるからMayaや3DS Maxなどのソフトがいらないかというとそんなことは全くなく、Mayaや3DS Maxなどはプロの現場で使われていることもあり、より高度な機能が提供されています。ゲーム系ならMaya、と聞くこともあるので、ゲームでもっといい感じの3DCGを使ってみたいとなったらMayaに進んでいくのが良いかも。インディー版ライセンスもあるので、Blenderで3DCGの雰囲気を掴んでから本格的に3DCGを作りたくなったらこちらも選択肢に入りそうです。
……と、Blenderから話が逸れましたが、Blenderは無料で使えて、かつ有志が作成したプラグインが充実しているので、3DCGを楽しむためにはもってこいのツールです。
Blenderのインストールまで
Blenderのインストールは簡単で、公式サイトからインストーラーをダウンロードしてインストールするだけです。ね、簡単でしょ?
上記のページにいくと、「Download Blender」のボタンがあるのでこちらをクリックします。 ※2021年10月の情報をもとに書いているので、将来的に画面が変わる可能性があります。その時はそれっぽいボタンを探してください。
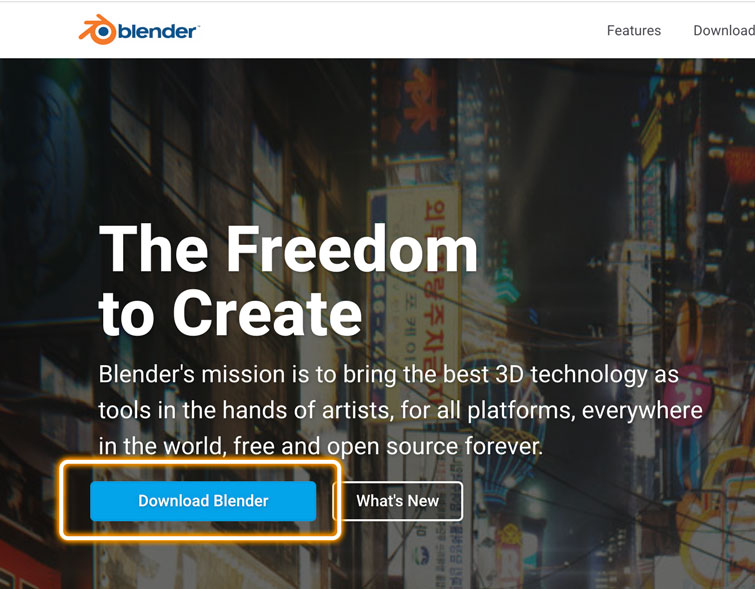
ダウンロードページでは使っているOSに対応したモジュールがダウンロードできるようになっています。私の場合はMacを使っているので、Mac用のdmgファイルがダウンロードできます。WindowsならWindows用のインストーラーをダウンロードします。
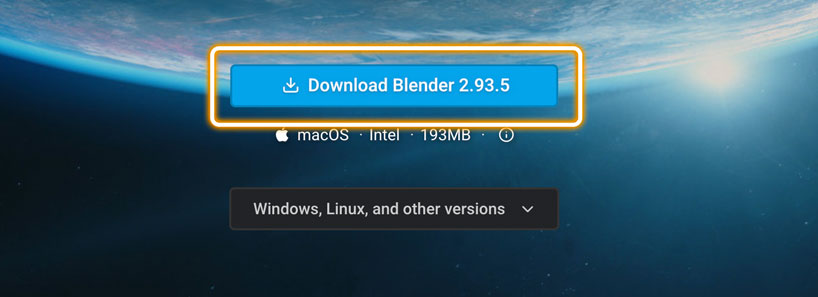
なお、うちの回線の問題かもしれませんが、ダウンロードには結構時間がかかったので、ちょっとダウンロードして時間がかかりそうなら、ある程度時間に余裕がある時にチャレンジしてみてください。
インストーラーがダウンロードできたら、dmgを開いてインストールします。Macだとアイコンをアプリケーションフォルダに突っ込むだけでインストールできるので楽ちんですね。
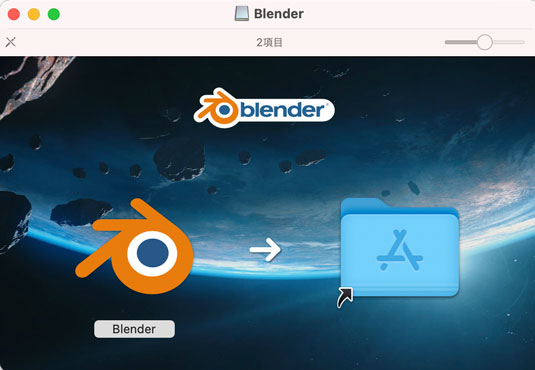
Blenderを使い始めた時にやりたいチュートリアル
では早速Blenderを起動してみましょう。Macならアプリケーションフォルダにいると思うので、ダブルクリックして起動します。すると以下のようにBlenderの画面が開きます。やったぁ!
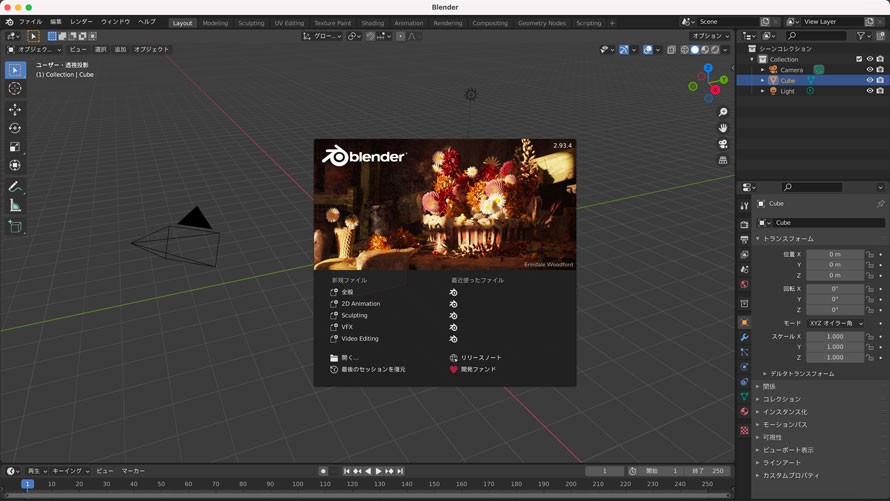
これでなんでもあなたの思うままに作り放題です! ゲームに使うならキャラクターたちが動き回る舞台を作ってもいいし、キャラクターそのものを作ってもOK、夢が広がりますね。
……といきたいところですが、99%の方はここから何したらいいか分からないと思います。私がそうだったので勝手に99%と盛って多数派にしてしまいました。
いきなり画面をいじり始めても操作が分からなくて挫折しがちなので、最初はチュートリアル動画を使って操作方法を覚えることをオススメします。オススメは3D Bibiさんの『【初心者向け】世界一やさしいBlender入門!使い方&導入〜画像作成までを解説【Blender2.9】』という動画で、チャプター③の基本操作を覚えようの部分から操作方法を身につけていくと良いと思います。
- Blenderのバージョンが2.92と新しめ
- Macの画面なのでMacユーザーに親和性がある
という点から、最初にやるのにオススメです。
Blender初心者が挫折するポイントとしては「操作方法がたくさんあって覚えられない!」という点かと思います。実は私も4、5年前にBlenderを使ってみようと思い立ったのですが、操作が訳わからなすぎて一度諦めていたんです。当時のバージョンは2.7xで操作方法に癖があった時代でした。時代は進んで2.8以降になると操作方法も一般的なアプリケーションに近づいて分かりやすくなったので、再び挑戦して使い続けています。使い続けていますといってもまだばーりばりの初心者なので一緒に頑張りましょう、のレベルなんですけどね。
少し操作に慣れてきたら他のチュートリアルにも手を出してみましょう。ローポリ(ポリゴン数が少ないもの)のモデルを作成する場合は、このまま3D Bibiさんのチュートリアル動画を漁るのがオススメです。
こんな作品が作れます
私は現時点ではそこまで作品を作っているわけではないのですが、人に勧めている以上、何かしらの作品を公開しなければ説得力がないと思い、拙作をサンプルとして紹介します。
基本のサイコロ

こちらは基本のサイコロです。立方体から面取り(ベベル)を使って角をなめらかにしたり、ブーリアンを使ってサイコロの目の部分に穴を開けたりしました。UV展開といって、どの面にどんなテクスチャを貼るかの展開図を作成して、ダイスの目の色を変えたりもしています。
基本ではありますが学ぶ点が多く、「最初はサイコロを作ってみる」と言われる所以が分かりました。
4面ダイス

続いて4面ダイスです。TRPGをやったことのある人だとお馴染みですね。といっても4面ダイスを使うのはクトゥルフの呼び声(CoC)くらいでしょうか。立方体から面を切り出してこの形を作っています。形の作り方はWikipediaなどから正四面体の作り方を参照することで見つかります。作りたいモデルに関する情報の探し方で勉強になった点が大きいです。
文字に関しては任意のフォントからメッシュを作成する機能を使って、こちらもブーリアンを使って穴を開けています。Unityで使う場合は頂点数やポリゴンの数が増えてしまうのでテクスチャで描くと楽かもしれません。
20面ダイス

続いて20面ダイスです。いやダイス好きすぎませんかね。
実は4面、6面、8面、10面、12面、20面ダイスと6種類のダイスを作成しました。TRPGで使用する範囲のダイスを作ってみよう! と思い立って挑戦していたのでした。なお、100面ダイスなんてのもありますが、こちらは10面2つで代用できるので流石に作成せずでした。ブーリアン100本ノックはしんどいの……。
右の青いダイスではマテリアルの設定を少し変えて、多少向こう側が透けて見える樹脂のような材質にしています。マテリアル、というかシェーダーについてはノードベースで設定を行うことができるので、シェーダーコードを書かずにいられるのはありがたいですね。
ネジたちの黄昏

明日も作業があるからと、大工さんたちがそのまま置いていったネジ(ボルト)やナットを表現しました。ネジのメッシュを作成できるアドオンがあるので、見た目の割りにそんなに手間がかかっていない作品です。ナット側はボルトを使ってブーリアンでネジの山をつけています。ブーリアンはかなり便利でよく使っています。
Blenderではマテリアルを設定したり、ライティングを設定したりとUnityでいつもやっている知識がほぼそのまま使えます。なので、ライティングを頑張るだけでいい感じの見た目になったりします。お手軽に良い感じの絵作りができるのはテンション上がりますね。
Unityで3Dモデルを使うまでのフロー
Unityで使うアセットをBlenderで作成する場合は、Blenderでモデリングを行なってから.fbxファイルでエクスポートして、Unityでそのファイルを取り込む流れになります。Unity側でカメラやライトを用意するので、Blenderにあるカメラやライトは持っていく必要はありません。
Blenderの中でレンダリングしてもそのままUnityですぐに反映されるわけではないので、Blenderでのモデリングは使用例をイメージするために使うと良いかと思います。見た目を決めて、Unity側の設定でそれを再現するイメージです。
マテリアルに関しては、Blender側で作成してそのまま持っていく方法と、Unity側で作成してShader Graphなどで調整する方法があります。デフォルトのレンダーパイプラインだとShaderGraphは使えなかったと思うので、URPかHDRPならUnity側で調整するようにすると画面に合わせてのカスタマイズがしやすくなるかと思います。デフォルトでも自分でシェーダーコードを書く荒技で解決する方法が残っています(笑)
ある程度決めうちでいいならBlenderでマテリアルを作ってしまった方が楽かもしれません。ノードを繋いで設定できるので、Shader Graphをいじれる場合はこちらがやりやすいのではと思います。
キャラクターのアニメーションに関してはBlenderの中で全て作成して、UnityではAnimation Controllerなどを使ってアニメーションの切り替えを制御するようにします。アセットストアにはキャラクターのアニメーションを定義したアセットもあるため、アニメーションに関してはBlenderで設定せずUnity側であセットを使う方法もあります。その際、使用する3Dモデルのボーンやウェイトペイントの設定などはBlender内でやっておきましょう。
動かない3Dモデルと動かす3Dモデルでは作業の量が異なり、動かす方がかなり大変になっています。なので最初は岩や樽、ランプなど、動かないオブジェクトの作成からやっていくと挫折しないで進めやすいかもしれません。
まとめ
3DCGを作成するためのツール、Blender。ここで作成した3DモデルをUnityに取り込んで動かすことができるので、自分だけのキャラクターを作って動かす夢を叶えることができます。Blender自体に慣れてくると色々なものが作りたくなってくるため、ゲームで使うメッシュのアイディアもたくさん出てくるかもしれません。
このページではインストールの方法と、オススメのチュートリアル、作例を紹介しました。自分でアセットを作れるとなるとゲーム作りにも有利なので、ゲーム開発の時間は確保しつつ、サブ技能としてスキルを習得するのもオススメです。
ゲーム開発の攻略チャートを作りました!
-
前の記事
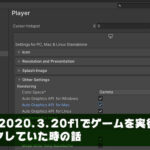
Unity2020.3.20f1でゲームを実行したらカクカクしていた時の話 2021.10.16
-
次の記事

【Blender】モデリングの練習としてサイコロをたくさん作る 2021.10.18





























コメントを書く