【Blender】ボルト(ネジ)のアドオンを使って作業場を作ってみた

ゲームで使う3Dモデルを作る目的で使い始めたBlender。その使い方をマスターする上で学んだことをブログに残していきます。
Blenderの強みとしてアドオン(プラグイン)を使って作業を省力化できる点があります。例えばボルト(ネジ)のメッシュを作ってくれるアドオン、宝石のメッシュを作ってくれるアドオン、シェーダーで使うノードを簡単に追加してくれるアドオン、などなど、さまざまなアドオンがあります。
このうちボルト(ネジ)のメッシュを作ってくれるアドオンである「BoltFactory」を使って簡単にボルトを作成し、ネジが転がっている作業場のような雰囲気の作品を作ってみました。DIYで自宅を改装中の人がボルトなどをそのまま置いているような雰囲気をイメージしています。
環境
Blender 2.93.4
macOS 11.6 Big Sur
Blenderについて
Blenderはオープンソースのフリーウェアで、無料で使うことができる3DCGの統合環境アプリケーションです。3Dのモデリング、シェーダーの作成、ライティング、アニメーション作成、レンダリングと、3DCGで使う機能が一通り揃っているアプリケーションなので、まずはBlenderから使い始める人も最近増えているようです。(todo調べ)
私は普段ゲーム開発をしており、ゲーム開発の観点からもBlenderは便利です。というのも、自分のゲームに合わせた3Dモデルを自分で作れるので、ゲームで自分の世界を表現しやすくなるんです。もちろん、技術習得にかかる時間は無視できないものがあるので、クォリティの高いモデルを使いたいなら既に慣れている人にお願いするか、アセットストアのモデルを使用するのが近道です。
ただ、趣味的にサブ技能を伸ばす意図でBlenderを使ってみるのは意味があることだと思っていて、3Dモデルの作成にかかる時間を自分の体験として知っておくことで、人にお願いするときの費用感とか必要な時間などの大まかな目安を把握できるのは大きいと思います。
……なんて真面目な雰囲気を出してみましたが、正直に言えば「楽しそうだからやってみたい」というのが95割なので、休日の楽しみとしてちょっとずつ遊んでいます。
Blenderに関しては以下のページでインストール方法や概要について触れているので、Blenderについて知りたい場合はこちらもご覧くださいな。
作成した作業場がこちら
というわけで早速作成した作業場をドン。ええ、お察しの通り早く見て欲しかっただけです。

この画像を作成するにあたっては、ボルト(ネジ)のモデルを作成するのに加えて、ポストプロセシングや環境テクスチャなども使っています。後ろに見える窓や鉄骨あたりは環境テクスチャなので、私が作ったわけではありません(笑)
でも環境テクスチャを使うだけでそれっぽい画面が作れるのはすごいですよね。Blenderやりよる。
3DCGのひとつの作品として画像を作成する場合は、これらのように見た目を向上させる機能も組み合わせて使っていくといい感じの画像を作れそうです。普段はUnityでゲームを作っているので、画面の見た目に関してはかなり意識しており、他のツールを使うときにもその観点で作業を進められるのは自分の成長を感じます。(意識しているけど出来ているとは言っていない)
ちなみにターンテーブルのように回してみるとこんな感じに。夕暮れ時の淡い光が哀愁を誘っていい感じです。ボルトのてっぺんに光が反射しているのも彼らの明日の輝きを象徴しているような雰囲気が出ています(自画自賛)

使用したアドオンについて
ボルトを作成するためのアドオンは「BoltFactory」で、プリファレンスから簡単に導入できます。メニューバーの編集から「プリファレンス」を開きます。

「アドオン」タブを選択し、右上の検索バーに「bolt」を入力すると「Add Mesh: BoltFactory」が表示されるので、チェックを入れてプリファレンスを保存します。
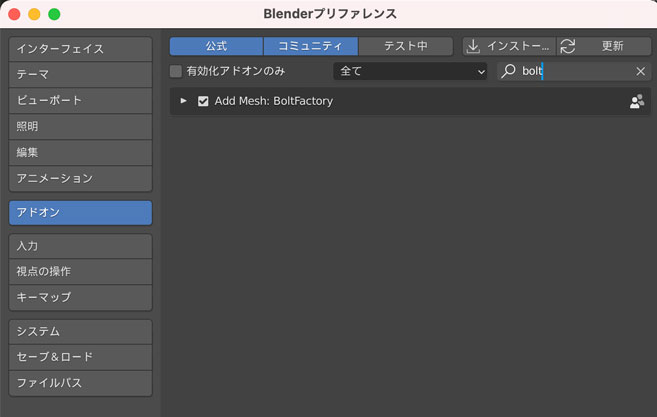
アドオン追加後、追加するメッシュのメニューに「Bolt」が追加されます。これでボルトを追加し放題!
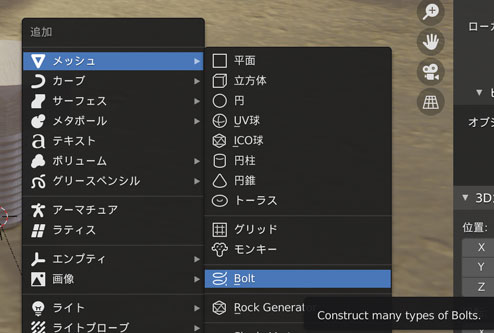
メッシュを追加すると設定用のパネルが表示されるので、こちらで様々な形のネジを作成することができます。
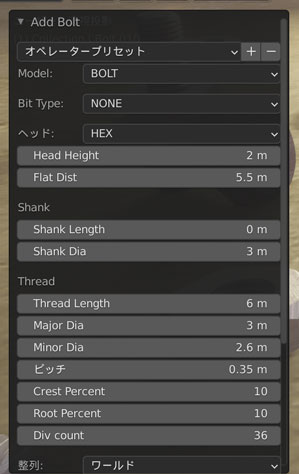
使用した環境テクスチャについて
環境テクスチャはシーン内に配置するオブジェクトではなく、シーンの背景として表示されるテクスチャで、全方向にテクスチャが貼られていて、さらには光源などの情報も持っています。UnityでいうところのSkybox的なイメージです。
環境テクスチャはCC0(パブリックドメイン)として配布してくれている「Poly Haven」というサイトのものを使用しています。パブリックドメインの素材は著作者がいかなる権利も保有しない、みんなが自由に使える素材になっています。(念の為利用規約は都度確認してくださいな)
チュートリアル動画だと「HDRI Haven」と紹介されていることもありますが、名前が変わったようで2021年10月時点だと「Poly Haven」になっていました。動画に登場する名前と違っていて焦りを感じつつも、画面の内容は一緒のようだったので同じサイトを指していると判断できました。安心。
ポストプロセシングについて
ポストプロセシングは画面に描画する画像に一手間加えてくれる機能のことで、今回の作品だと窓の光が隣に漏れ出している様子だったり、遠くのボルトがぼやけて見えている様子だったりを表現してくれています。光の方はブルームの機能、ぼやけているのは被写界深度の機能を使っています。
画面右のデジカメみたいなアイコンを選択してレンダープロパティを開くと描画するための設定があり、ここでポストプロセシングの設定を行なっています。Blenderは設定項目が多いので、どこでどんな設定をするのかを覚えると作業がしやすくなります。(今はこともなげに話していますが、最初はめっちゃしんどかったです)
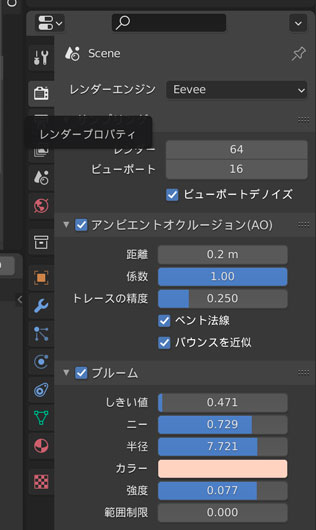
ポストプロセシングに関してはUnityを使った例をこのブログでも扱っているので、よかったらこちらもご覧ください。細かい設定方法などはUnity準拠になっていますが、
角度を変えて撮影
カメラの位置や角度を変えるといろんな画像を作成できるのが3DCGの強み。せっかくシーンをセットアップしたのでいくつかレンダー(描画)してみました。

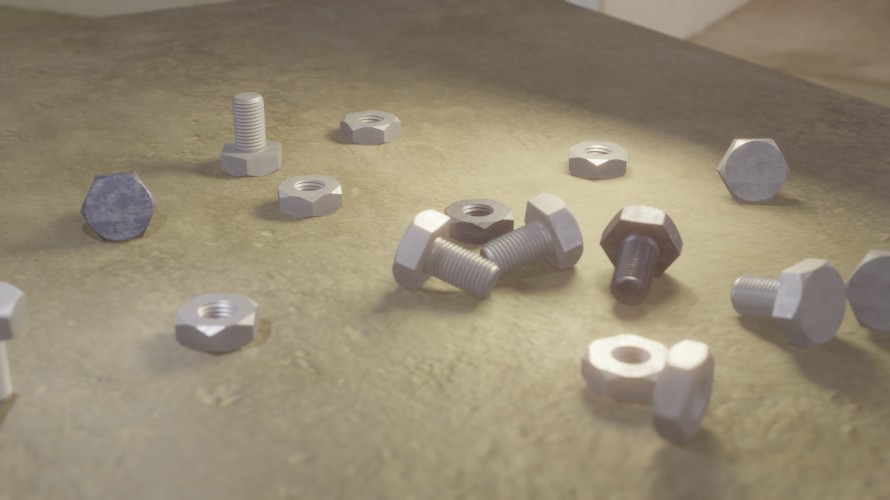
編集中の画面は以下のような感じです。モデリング中は以下のようにライトやマテリアルの効果を描画しないので、かなり簡素なものになっています。余計なものがないので編集しやすいのがありがたいですね。
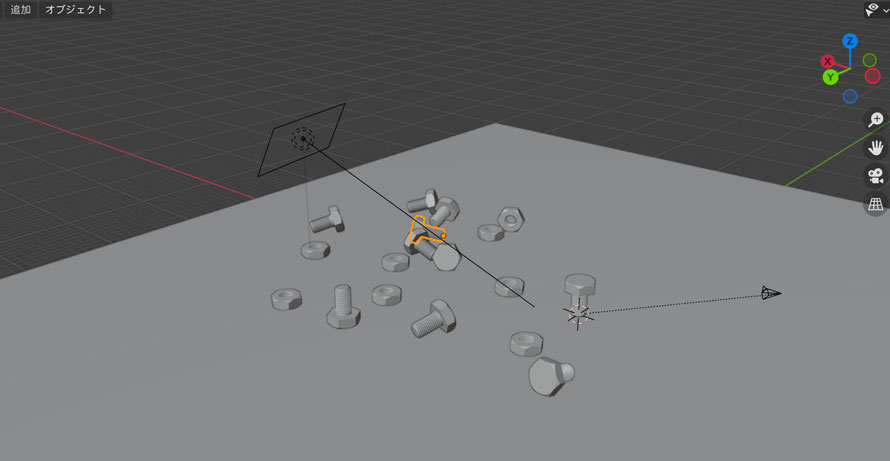
マテリアルとライトが適用されたレンダーモードだと以下のようになります。同じ場所を画像にしているのにここまで雰囲気が変わるのは面白い部分です。マテリアル(シェーダー)やライティングが3DCGにとっていかに重要なのかが分かります。
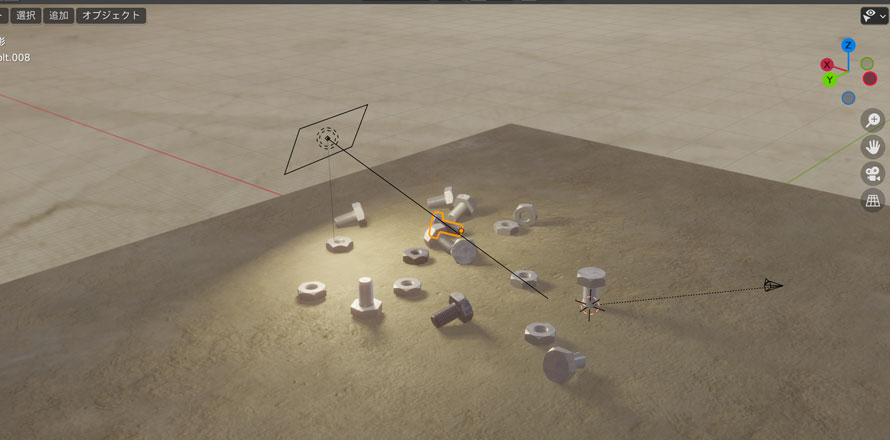
まとめ
Blenderではアドオンを使うことで複雑なメッシュを簡単に作成することもできます。技術を身につけるのと同時に簡単に作業を進められる方法を選ぶことができるのも3DCGの強みですね。
また、マテリアルやライティング、ポストプロセシングの適用によっても画面の絵作りが変わる点を体験できたのもよかったです。Unityを使っているときも意識している点ではありましたが、メッシュの状態から見ているとより影響が分かりやすいので、簡単なメッシュでも良いので各機能の効果を確かめてみるのもゲーム作りにフィードバックできそうです。
他にもこんなものを作りました。
ゲーム開発の攻略チャートを作りました!
-
前の記事

【Blender】モデリングの練習としてサイコロをたくさん作る 2021.10.18
-
次の記事

【Blender】チュートリアルから学んでラウンドテーブルを作成 2021.10.22
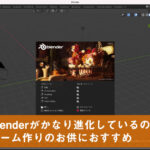





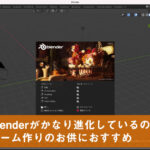
























コメントを書く