【第17回】斜方投射でボールの予想経路を示す・Material準備編
- 2018.04.17
- Unityチュートリアル
- Unity, チュートリアル

前回のチュートリアルでは、カメラにズームイン・ズームアウト機能をつけて、ゲーム画面から操作できるようにしました。
今回は、ボールを斜方投射するにあたって、予想される経路を表示してみたいと思います。カービィボウルでよく見るアレですね。
下準備も必要なので、ここでは経路を表示するために使うオブジェクトの、色を設定するMaterialについて扱います。
前回のチュートリアルはこちらから。
今回の目的
斜方投射で予想される経路を3Dの球を並べて表示します。
今回はその下準備として、経路を示すための3Dオブジェクトを作成する過程で使用するMaterialを作ります。
Materialの作成、Prefabの作成、スクリプトの作成と盛りだくさんなので、何回かに分けてやっていきましょ。
プロジェクトの準備
前回のチュートリアルで作成したプロジェクトをそのまま使います。
このページに先にたどり着いた方は、チュートリアルの初回から追っていただけるといいかもしれません。
いきなり出たぞMaterial
急に新しい単語が出てきました。
新しい単語が出た時はまず公式のマニュアルだ!
Materialとは
マニュアルの『マテリアル、シェーダー、テクスチャ』を見てみましょう。
……うん、リンクを貼っておいて何だけど、カタカナがいっぱいで難しいですね。
ざっくり言うと、オブジェクトの色とか表面のテクスチャを定義しているファイルのこと。実はこれまで扱っていたオブジェクトでもMaterialが指定されていました。
画像は『Sphere』オブジェクトのMesh Rendererコンポーネントで、その中に『Materials』の文字があります。ここで指定されているのは、Unityがデフォルトで持っている『Default-Material』です。
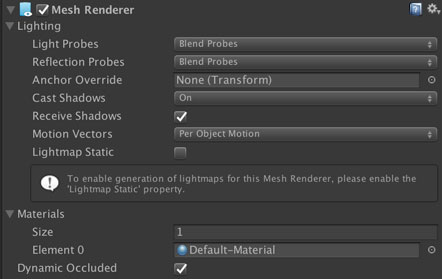
『Default-Material』では白が指定されているので、『Sphere』オブジェクトは白くなっています。
Mateialの作成
せっかくなので、マテリアルによって色を変えられる点を実際に試してみましょ。『Project』ウィンドウで右クリックまたは二本指タップでコンテキストメニューを開きます。[Create] -> [Folder]から新しいフォルダを作ります。
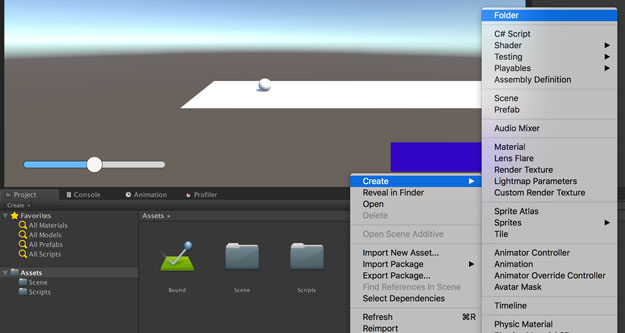
名前は[Materials]にしましょ(そのまんま)
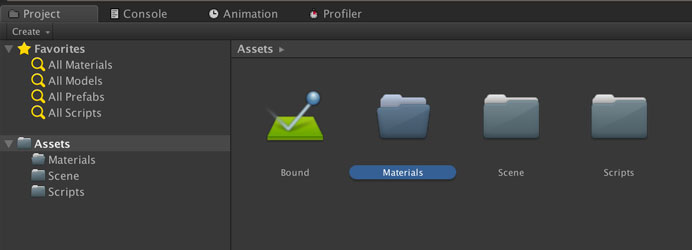
作成した『Materials』フォルダを開き、またここでもコンテキストメニューを開きます。[Create] -> [Material]でMaterialファイルが作成されます。
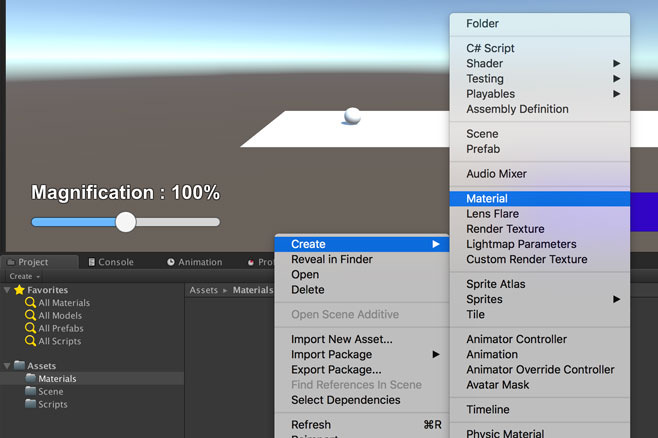
名前は……この後使うので[Guide]にします。予想経路っていうと堅苦しい感じがしますが、ガイドっていうと慣れ親しんだ感じがします。英語なのになぜ。
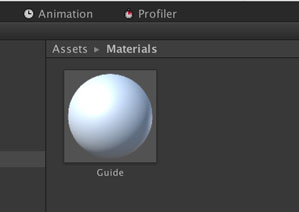
『Guide』を選択すると、『Inspector』ウィンドウでは以下のように表示されます。設定がいっぱいだぁ……。
個々の設定についての説明は割愛しますが、これらの設定を組み合わせてオブジェクトの見え方を設定します。
画面下に白い球が表示されていますが、これはMaterialの設定に合わせて変化します。
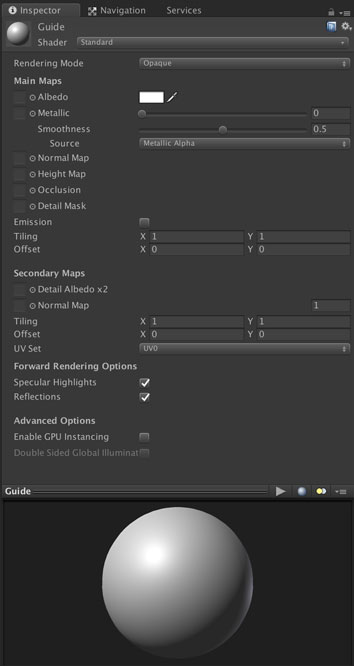
試しに色と質感を変えてみます。Albedo(表面のベースカラー)を[80C080FF](鈍い緑)にしました。
続いてMetallicを[0.8]にします。こちらは金属らしさを表すパラメータで、1に近いほどより金属らしさを増します。
Smoothnessも[0.8]に。表面の滑らかさを表すパラメータで、0に近いと粗いヤスリをかけた感じ、1に近いとツルッツルになります。
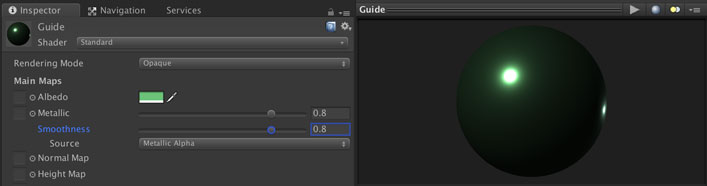
これを一度『Sphere』にセットしてみましょうか。Materialの画面と、光源があるゲーム画面ではちょっと見え方が違うので確認が必要です。
Materialをセットするには、対象のオブジェクトでMaterialの指定できるフィールドを使います。『Sphere』オブジェクトではMesh Rendererの中にあります。MaterialsのElement 0に、マテリアルファイルをドラッグ&ドロップするか、右の丸ボタンから『Guide』を選択します。
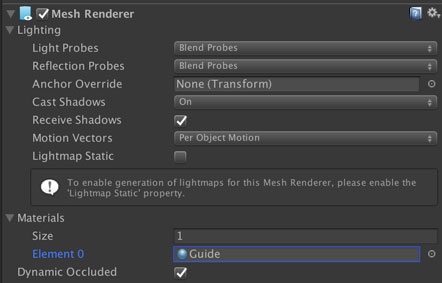
ゲーム画面と言いつつ、拡大可能な『Scene』ウィンドウで確認してみましょ。地平線が映るくらいに光沢感があるMaterialになりました。この後ガイドとして使うことを考えると、そんなに光沢感はなくてもいい感じですね。
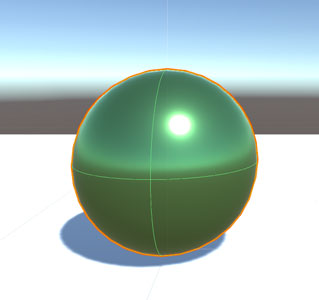
再度Materialの『Guide』に戻り、Metallicを[0.5]に、Smoothnessも[0.5]に設定します。球がいっぱい並ぶことになるので、あまりうるさくならない感じがいいです。
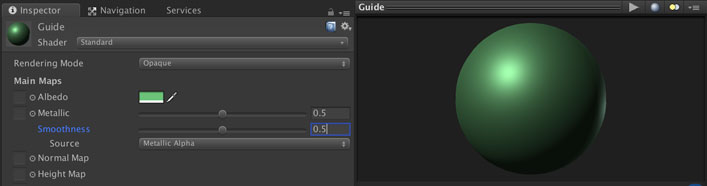
『Scene』ウィンドウで見てみるとこんな感じ。先ほどより背景の映り込みも少ないので、たくさん並べても大丈夫そうです。
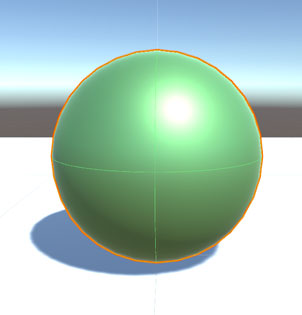
よし、これでMaterialについてはOKです。
『Sphere』オブジェクトのMaterialは『Default-Material』に戻しましょ。次回以降、今度はTexture(テクスチャ)を使ってボールっぽい画像を貼り付けたいので、今回は白のままでいきます。
次回は、今回作成したMaterialを使って、Prefabなるものを作成していきます。Prefabは日本でもよく聞く言葉で、プレハブ小屋なんて言われます。つまり、プレハブのようにすぐ組み立てて使えるテンプレートのようなものなんです。
これをスクリプトから呼んで、一気にインスタンス化しちゃおうというのが予想経路作成編のキモです。
まとめ
今回は、斜方投射で予想される経路を表示するためのオブジェクト……のためのMaterialを作成しました。
準備の準備なので結構遠回り感がありますが、ひとつひとつこなしていきましょ。
このMaterial作成はオブジェクトの見え方に直結するので、めちゃくちゃ重要度の高いパートです。いずれMaterialだけのチュートリアルも作ろうかな。
次回は、Prefabを作成していきます。
ゲーム開発の攻略チャートを作りました!
-
前の記事

【第16回】Sliderを使ってカメラの拡大率をゲーム画面から操作する 2018.04.16
-
次の記事

【第18回】斜方投射でボールの予想経路を示す・Prefab準備編 2018.04.17
































コメントを書く